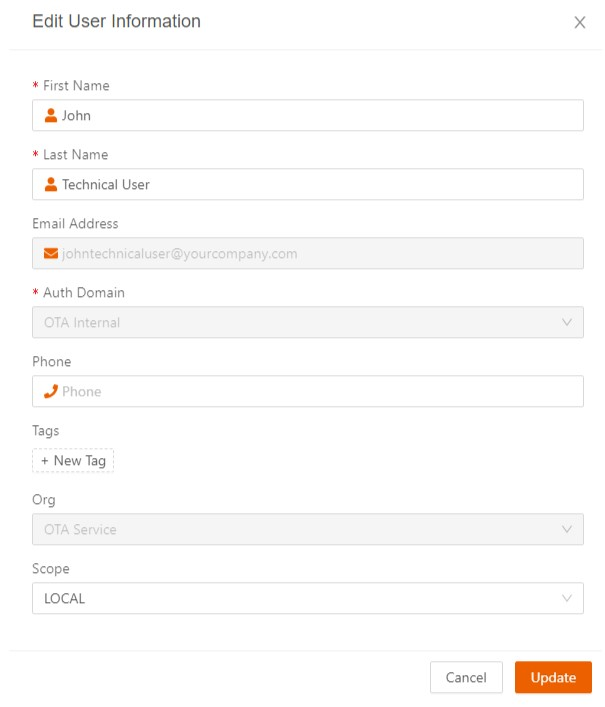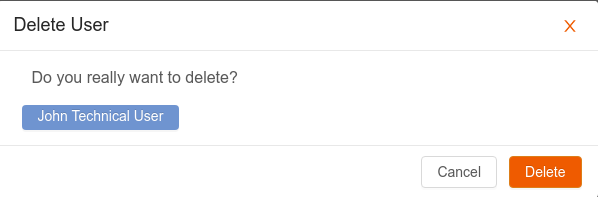- 06 Sep 2024
- 2 Minutes to read
- Print
- DarkLight
- PDF
Modifying User Settings
- Updated on 06 Sep 2024
- 2 Minutes to read
- Print
- DarkLight
- PDF
You can modify user settings through the User Profile, including:
- Disable user access temporarily
- If your company uses multifactor authentication, you can reset for this user
- Modify Group — Add or remove a user association with a group or groups
- Edit User Information — Modify a firstname, lastname, MFA status, or phone number
- Reset a user password
- Delete a user
To access the User Profile page, on the Users pane of the Users page, select the user’s full name.
The first section of the User Profile contains the settings for modifying the user’s profile (use the carrot next to the user name to expand the section). The current profile settings display above the user management settings.

You can toggle User Status and Reset MFA, and perform Actions, represented by icons for Configure Access Roles & Schedule, Edit User Info, and permanently Delete User. Follow the directions in the next sections to learn how.
Change User Account Status Temporarily
To disable a user account temporarily (without deleting the user information permanently), follow these steps:
- When you toggle User Status from Enabled to Disabled, a confirmation box displays.
- A success dialog box displays to confirm that the user account has been disabled.
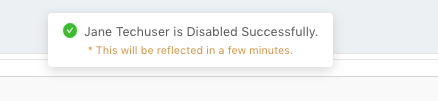 To re-enable a user account, toggle the User Status from Disabled to Enabled.
To re-enable a user account, toggle the User Status from Disabled to Enabled.
Modifying Users' Groups
To modify a user’s groups, follow these steps:
- In the Actions section of the first pane of the User Profile page, select the Configure Access Roles & Schedule icon.

- To remove a user from a group, in the Access Group Associations field, select the x that appears next to the name of the group from which you want to remove the user.
- To add a group for this user, place your cursor in the Access Group Associations field and select the group you’d like to add.

- Select Submit.
Modifying User Details
To edit a user’s first name, last name, MFA setup, or phone, follow these steps:
- In the Actions section of the first section of the User Profile page, select the Edit User Information icon.
- In the Edit User Information dialog box, change the text fields as necessary.
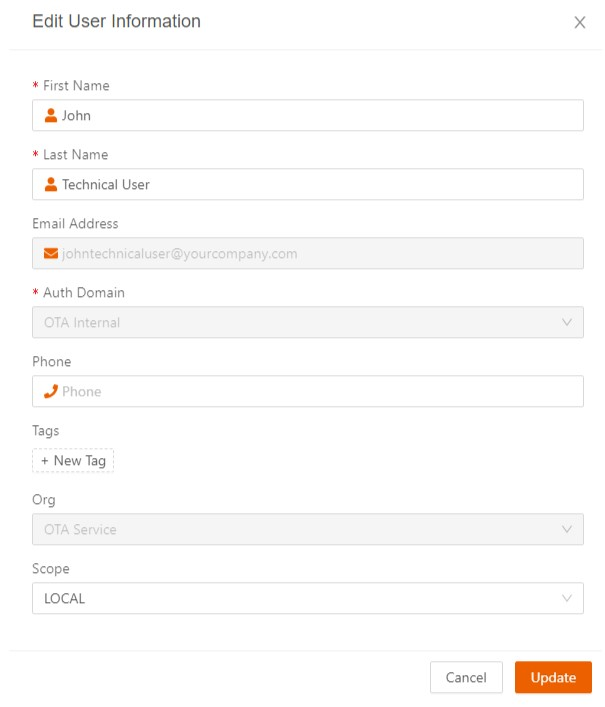
- Select Submit. A confirmation notice displays.
Deleting a User Account
If you need to delete a user account permanently, follow these steps:
- In the Actions section of the first section of the User Profile page, select the Delete User icon.
- A dialog box displays requesting your confirmation. Select Delete to confirm.A success dialog box displays.
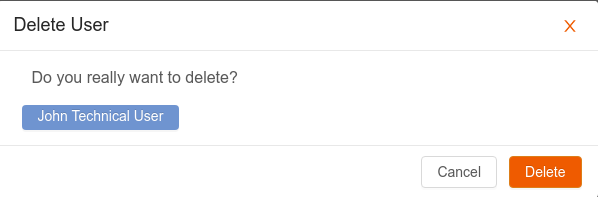



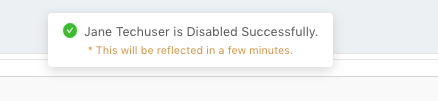 To re-enable a user account, toggle the User Status from Disabled to Enabled.
To re-enable a user account, toggle the User Status from Disabled to Enabled.