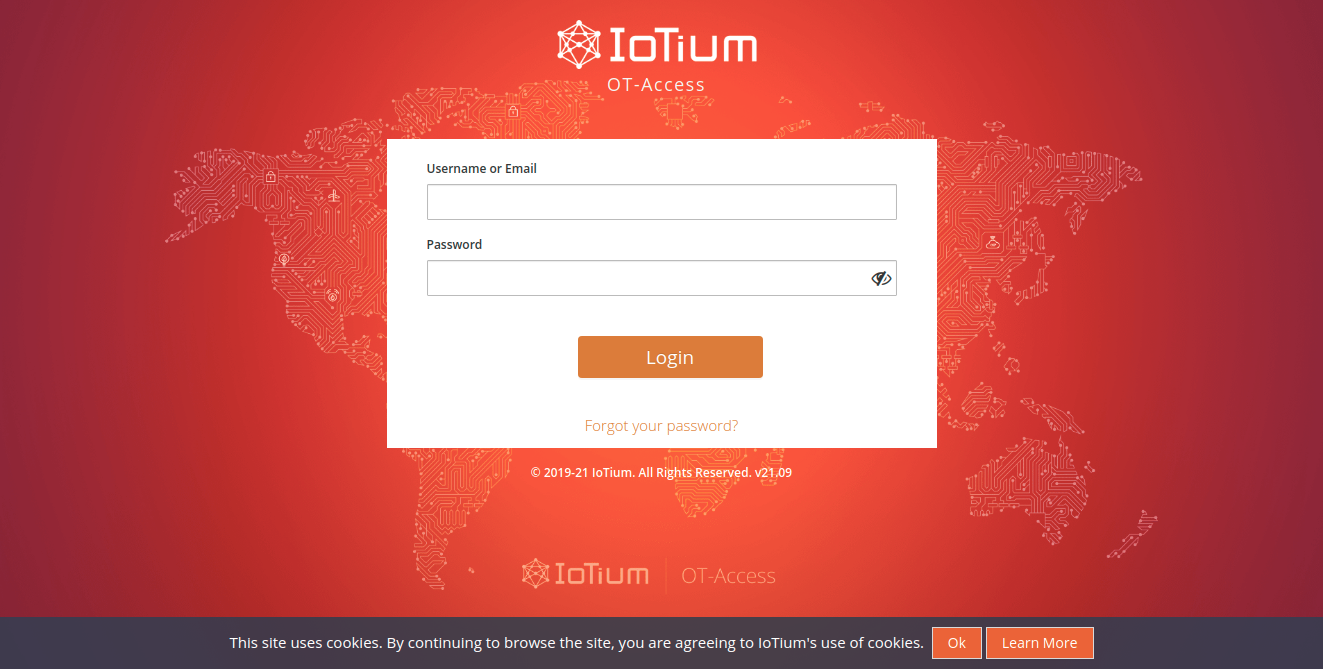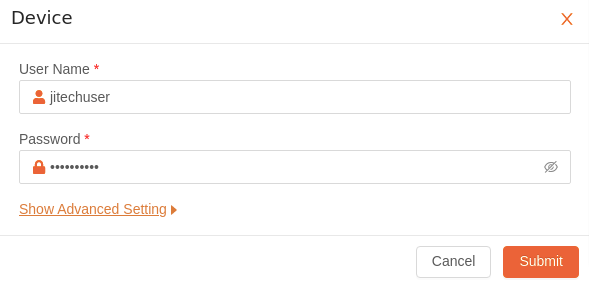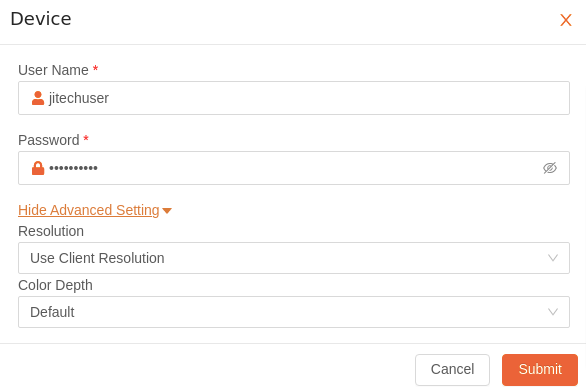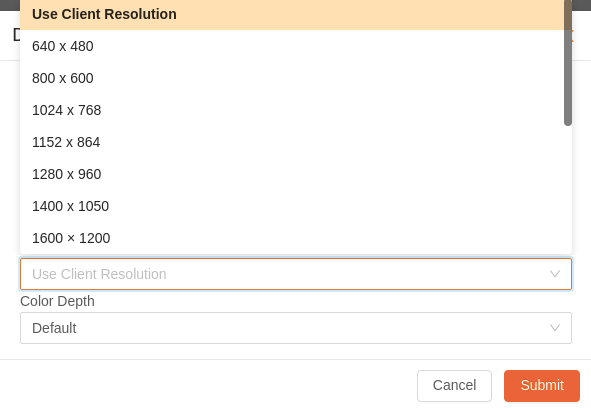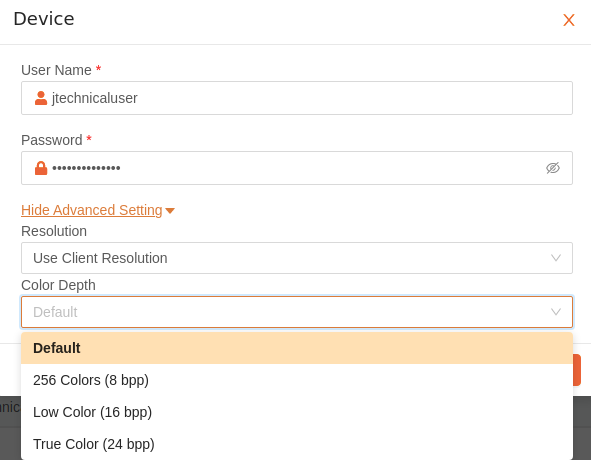Using Remote Access for Remote Device Access
- 27 Feb 2024
- 1 Minute to read
- Print
- DarkLight
- PDF
Using Remote Access for Remote Device Access
- Updated on 27 Feb 2024
- 1 Minute to read
- Print
- DarkLight
- PDF
Article summary
Did you find this summary helpful?
Thank you for your feedback
To use Remote Access for device access, follow these steps to login to Remote Access.
- Navigate to your company’s domain name, such as https://<yourcompanyname>.remoteaccess.view.com
. 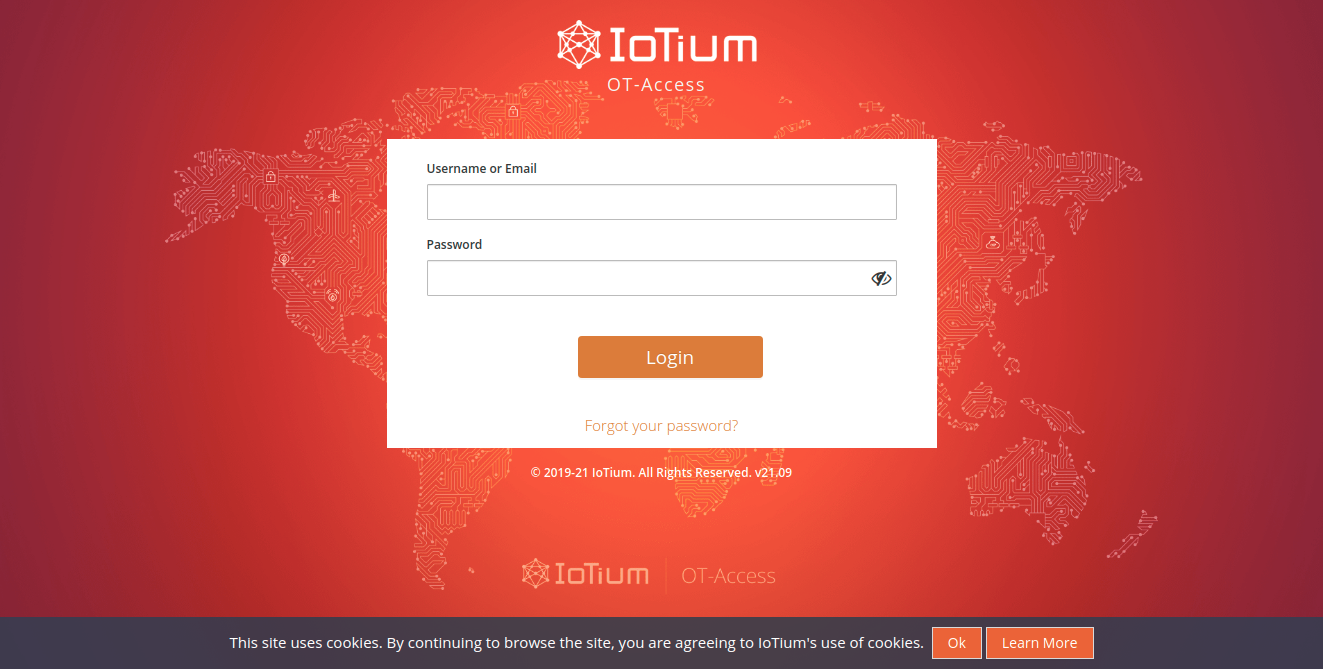
- Enter your username or email and password. If your company uses an external identity provider for single sign-on, select the Continue with prompt to follow the login process. (In the example, our single sign-on prompt is Continue with Google.)
- Select Login.
- From the Access pane in the User Profile, find the icon for the device you want to access. If you hover over the device icon, you can find information identifying the device. Click the device icon to display the device login.

- Type in your device credentials.
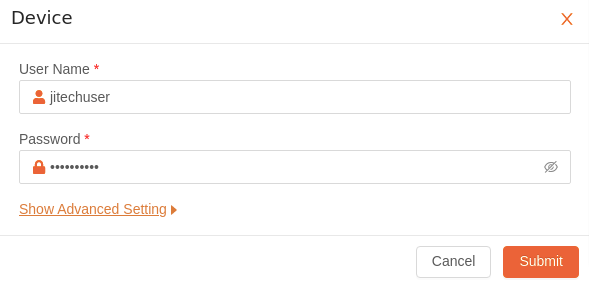
- Show Advanced Settings menu will have the option to configure Resolution and Color Depth. This feature allows users to change the resolution of RDP or SSH connections.
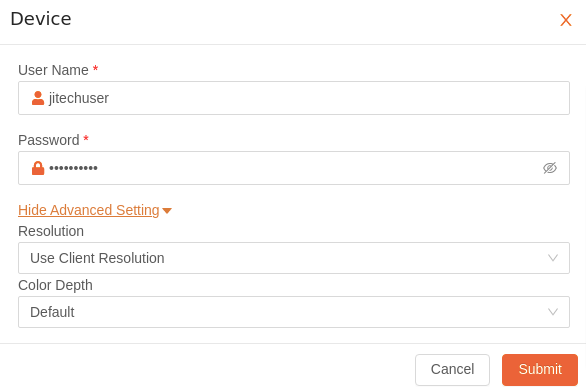
- Resolution Settings allows changing the client resolution. Screen resolution refers to the clarity of the text and images displayed on the screen. At higher resolutions, items appear sharper. They also appear smaller so more items can fit on the screen. At lower resolutions, such as 800 x 600 pixels, fewer items fit on the screen, but they appear larger.
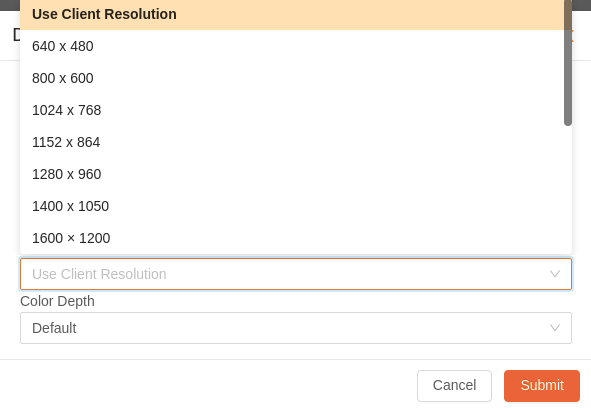
- Color Depth Settings allow you to change the color depth pixel values of the device. The color depth determines the number of colors used to show images on displays. The best displays generally used are capable of greater than 8 bpp. Using a higher color depth value allows for more colorful and vibrant images.
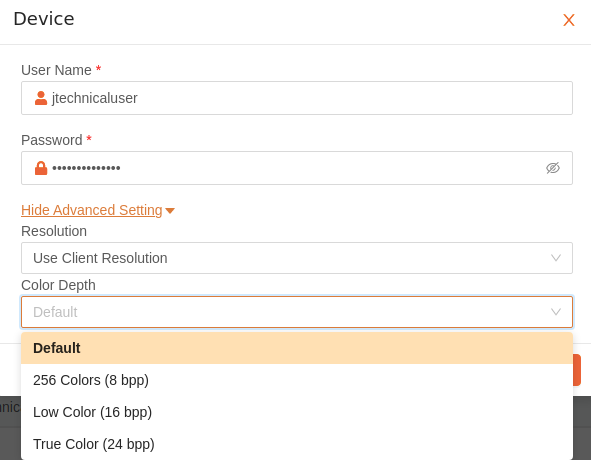
- Select Submit. The result is a remote connection to the device with the authorizations set up by the device administrator.
Was this article helpful?