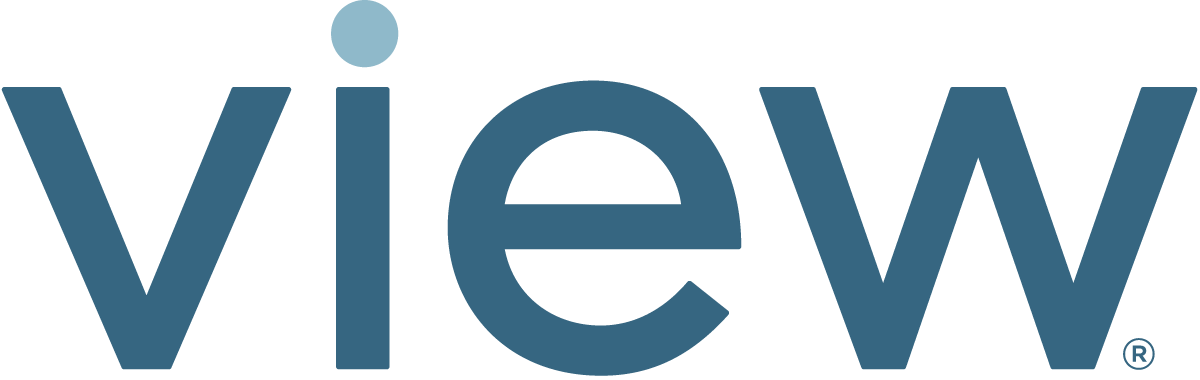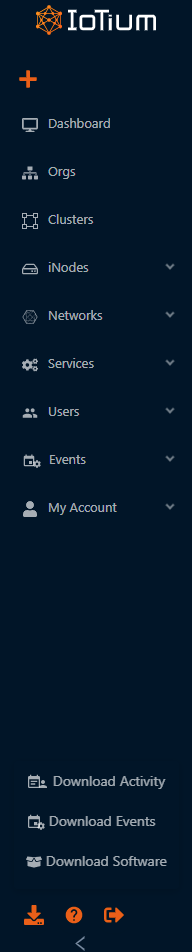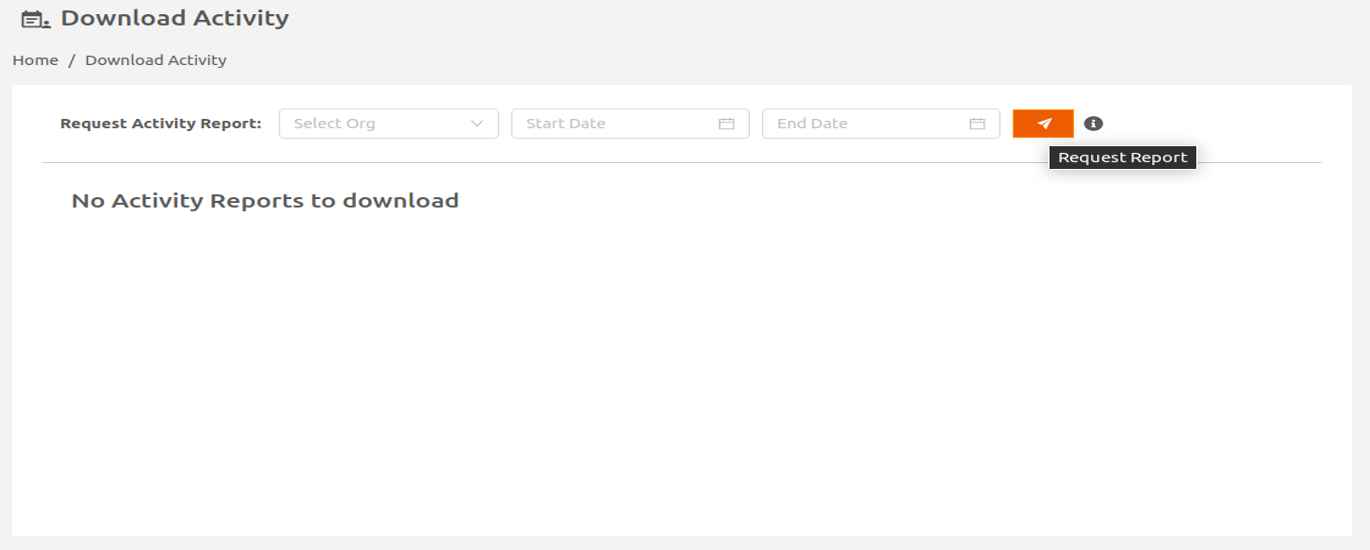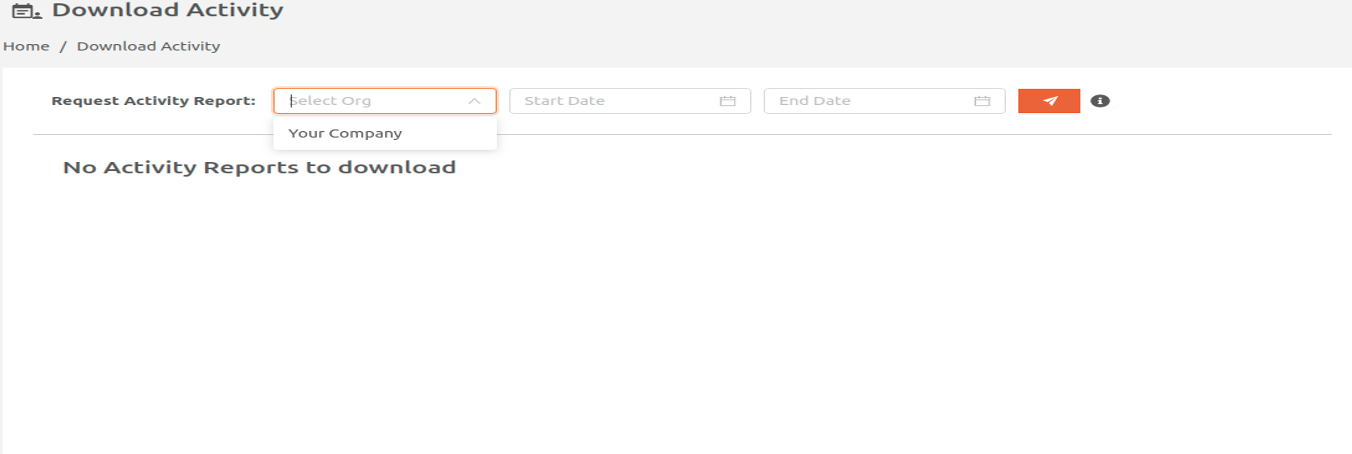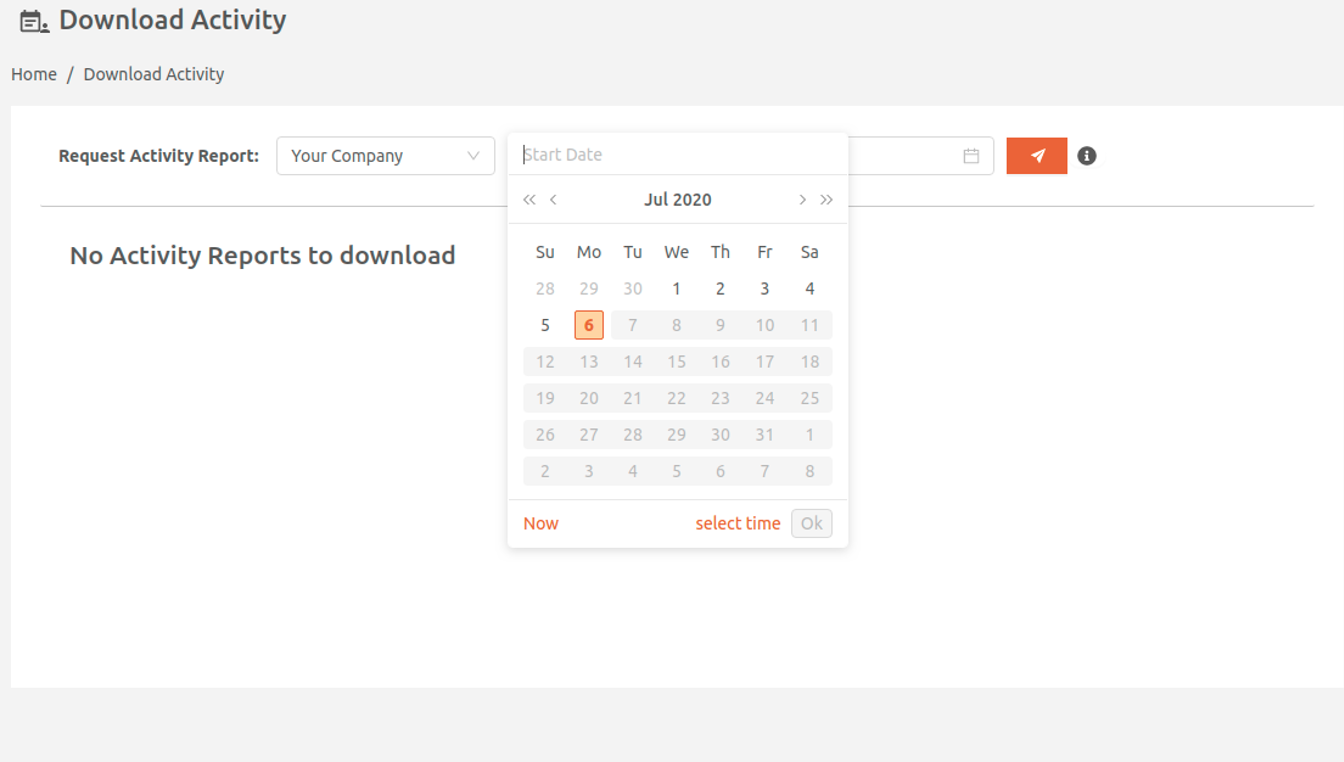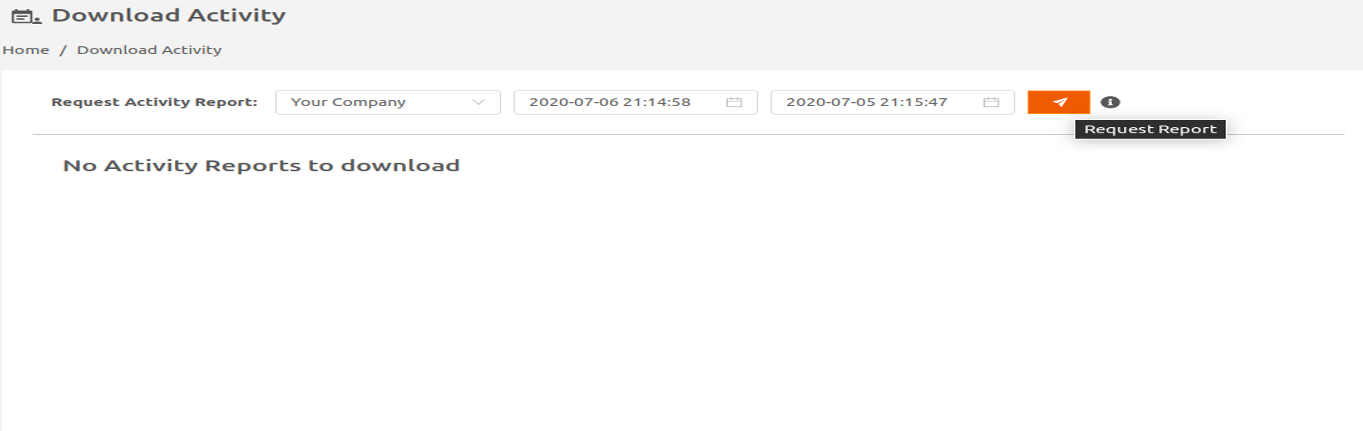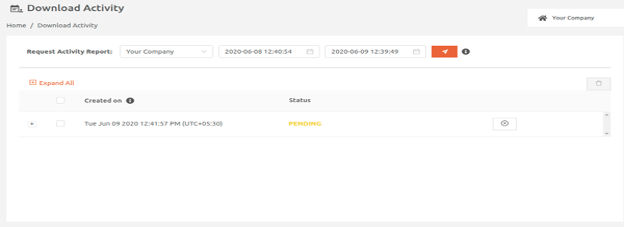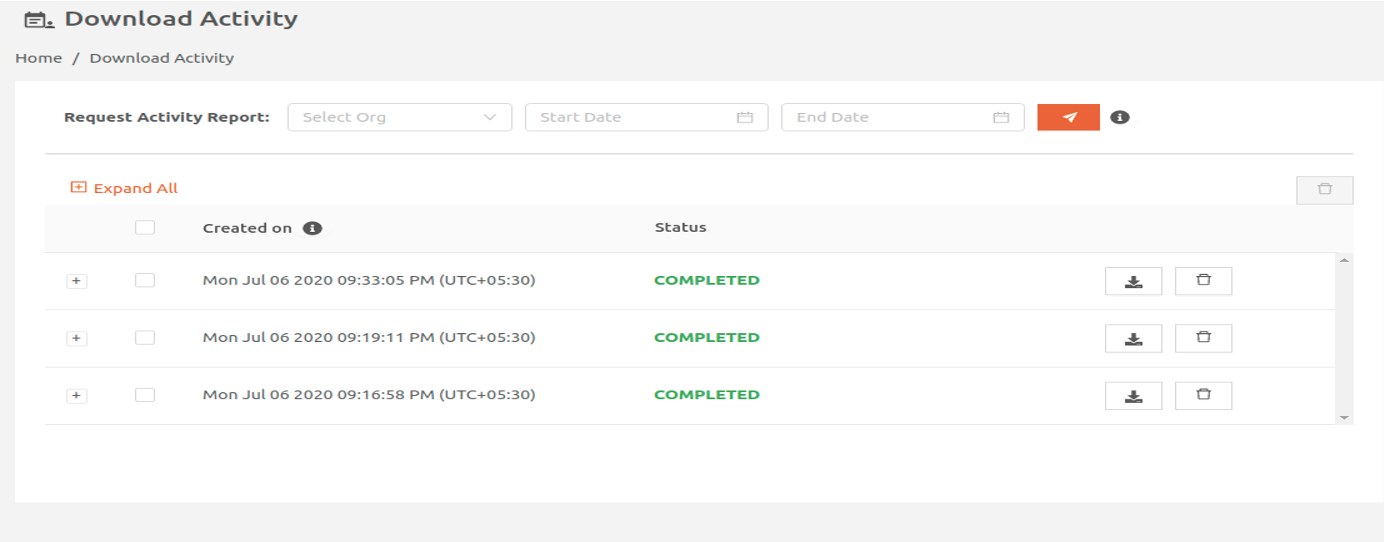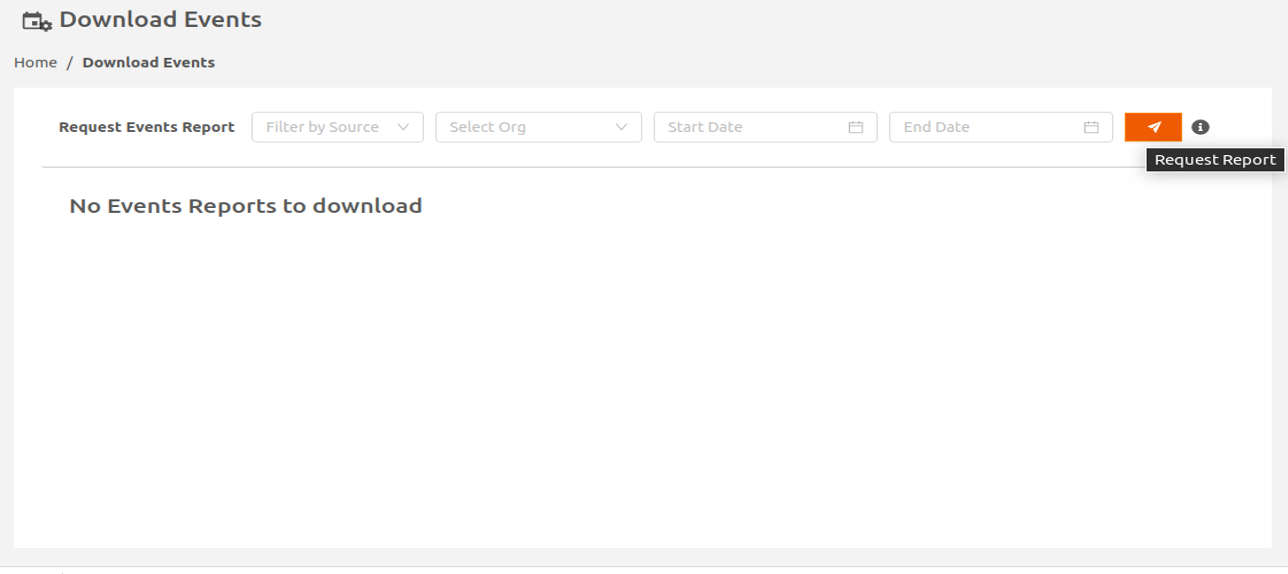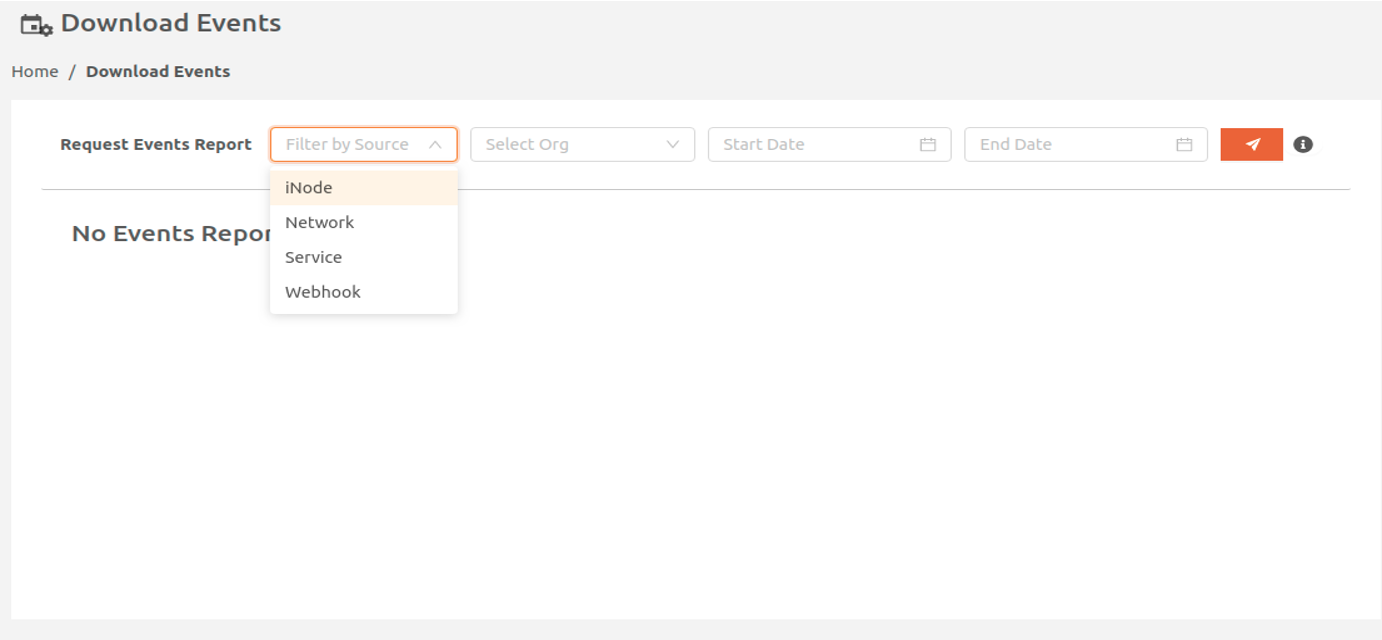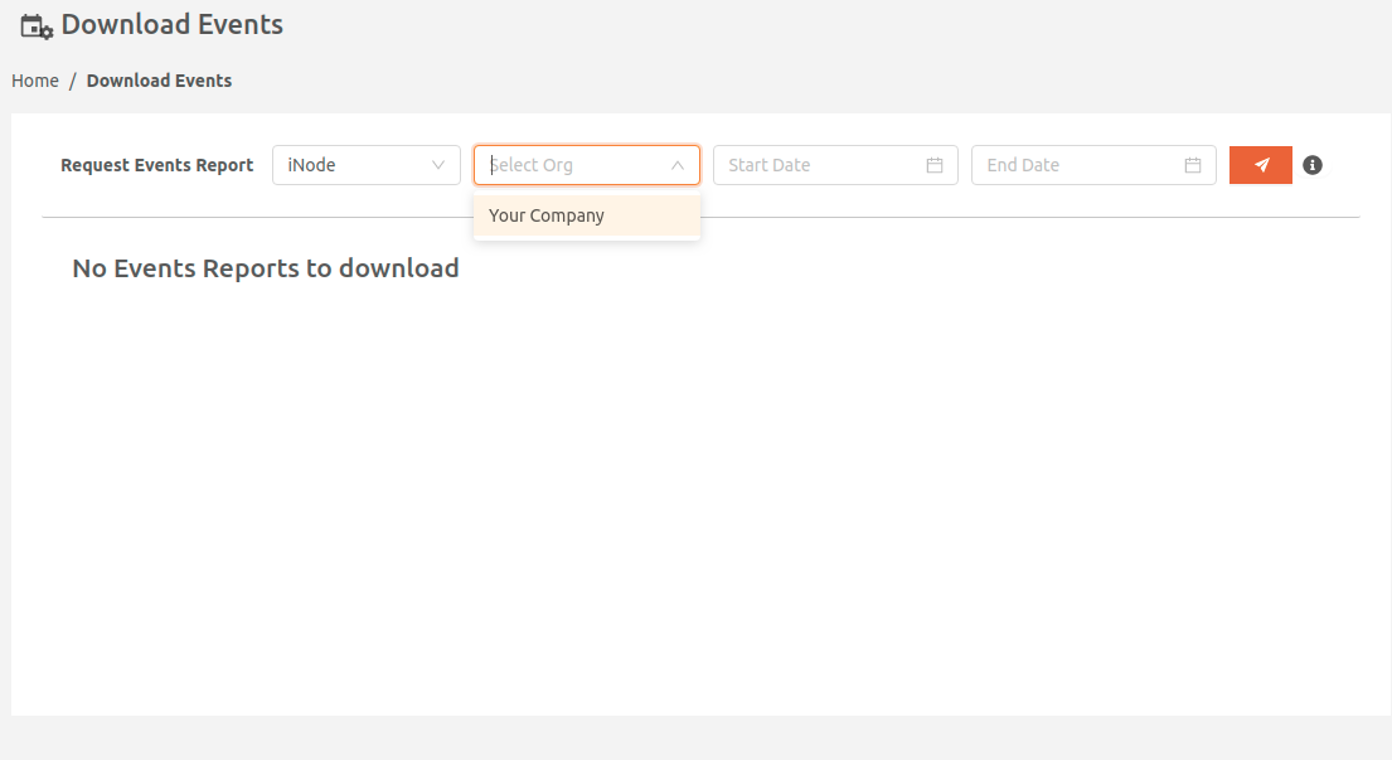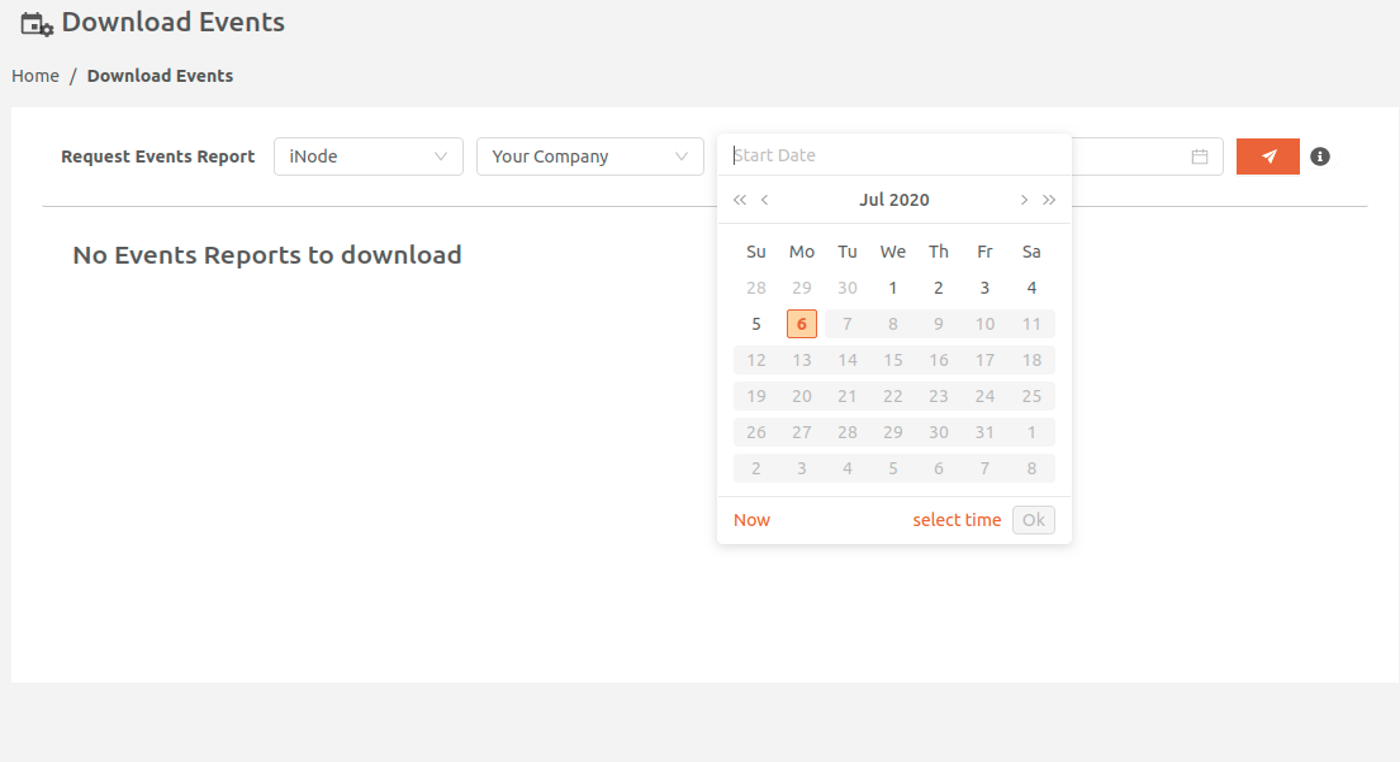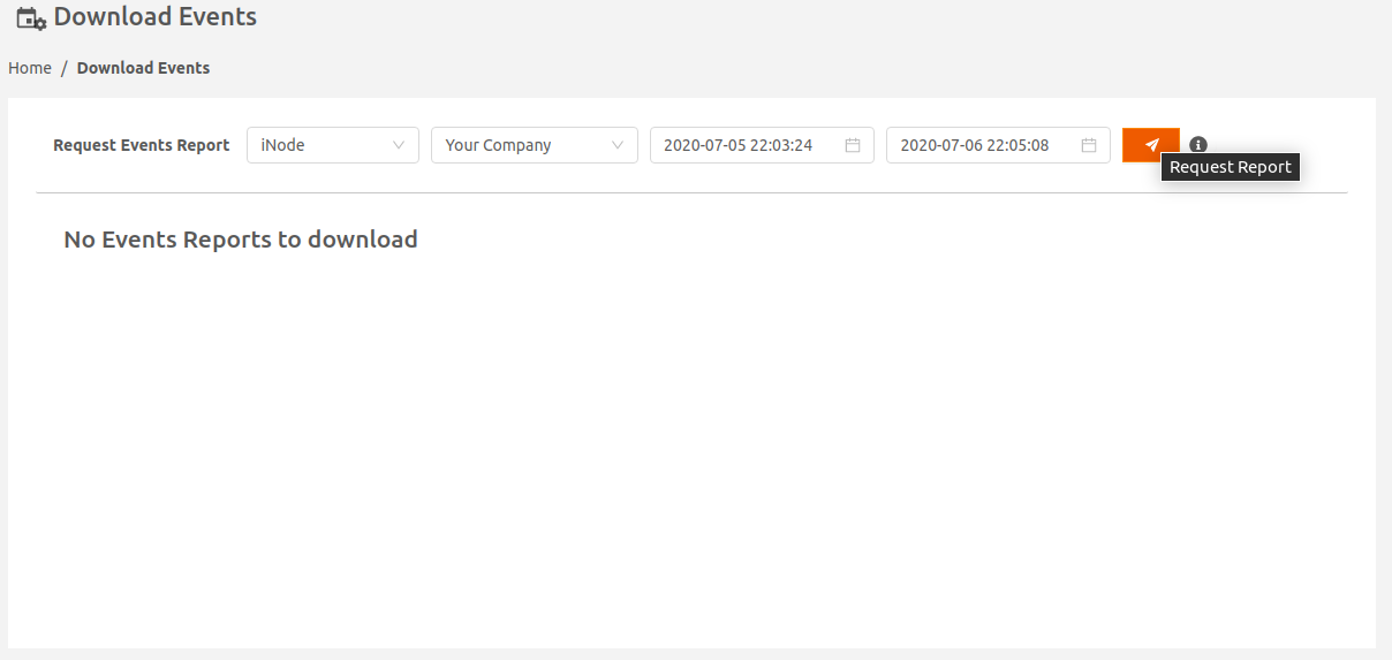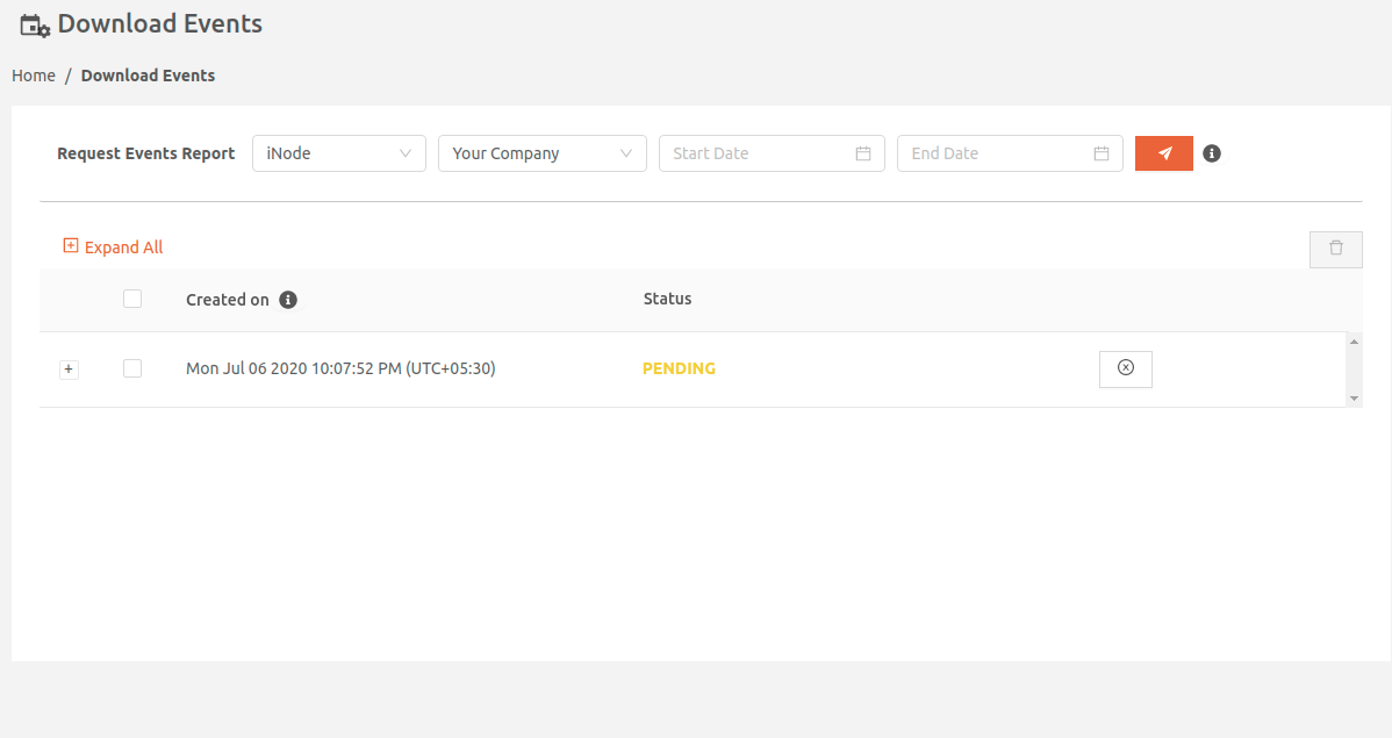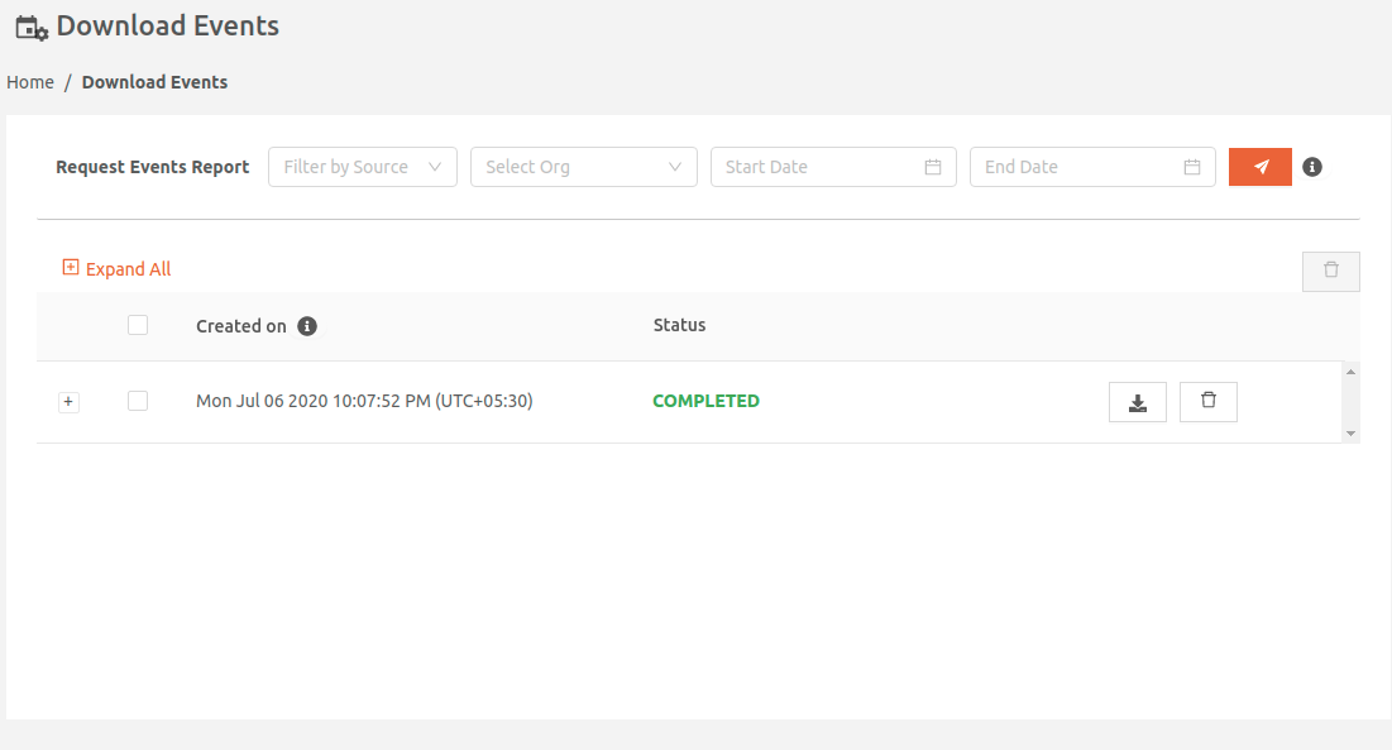- 12 Apr 2023
- 4 Minutes to read
- Print
- DarkLight
Activity and Event Logs
- Updated on 12 Apr 2023
- 4 Minutes to read
- Print
- DarkLight
This chapter describes how to use the activity and event logs in the Secure Edge Portal account.
Activity Log
The Activity log lists the user-initiated control and management actions that modify your Secure Edge Portal resources, including organization, user account, role, iNode, iNode network services, and more. It provides information on who modified resources, which resources they modified, and when. Activity logs are retained for one year.
Logged Activities
Table 3 lists all the activity types and activities logged.
Table 3. Activity Log Content
| Activity Type | Activity Logged |
|---|---|
Organization | Organization create, update, and delete |
User | User login and logout |
User Role | User role create, update, and delete |
User Account | User account locked or unlocked |
iNode | iNode create, update, delete, and reboot |
iNode Network | iNode network create, update, delete, marked for delete, connect, disconnect |
Custom Security Policy | Security policy create, update, and delete |
Service | Service create, update, delete, marked for delete, and restart |
Service Secret | Secret create, update, and delete |
Serial number | Serial number create, delete, and move |
SSH Key | SSH key create and delete |
API Access Key | API access key create and delete |
Event Log Download | Event download request, deleted, and done |
Activity Log Download | Activity download request, deleted, and done |
Viewing Activity
If you have an Admin role in your company’s Secure Edge Portal account, the Recent Activity panel shows on the Secure Edge Portal account Dashboard. The most recent 25 activities display.

Select More Activity to display the Activity page. Use the activity and date filters to specify activities to view.

Downloading an Activity Log
You must have an Admin role in your company’s Secure Edge Portal account to download a historical activity log. Follow these steps to request the activity report and download it:
- On the bottom of the Secure Edge Portal left menu, select download icon > Download Activity.
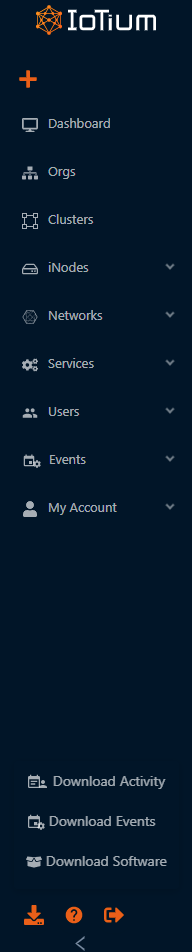
The Download Activity page displays.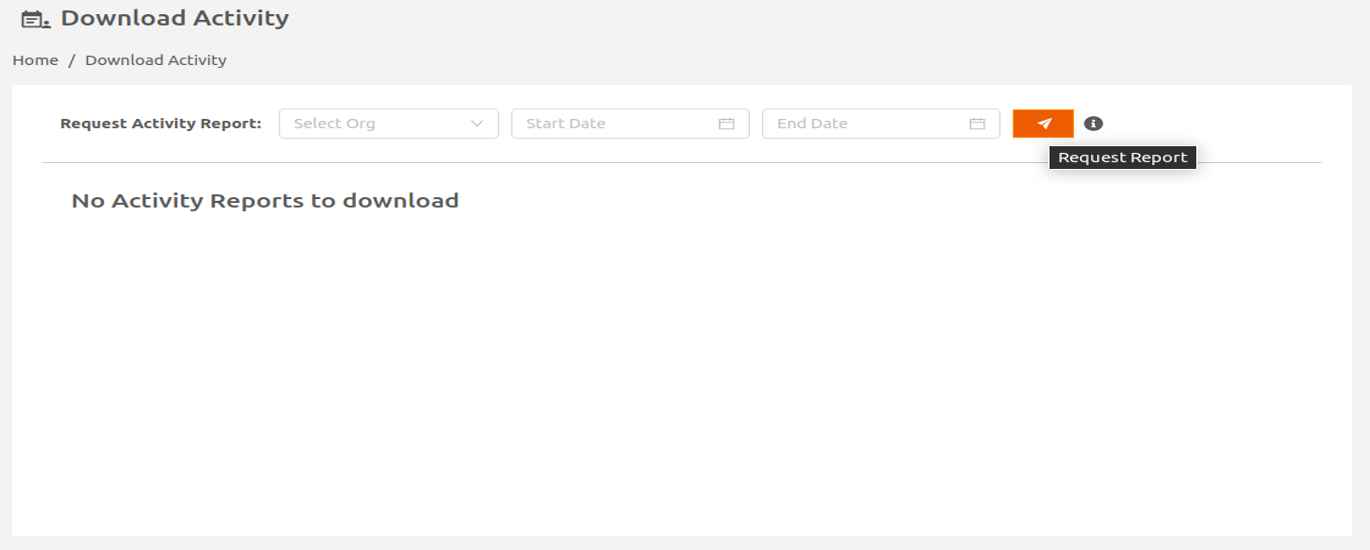
- On the Download Activity page, use the filters to specify the scope of the activity report. If you don’t specify an org, the default is your org and child orgs (if you have child organizations). If you don’t specify a start and end date, the activity for the past 180 days will be covered, up to a maximum of 10,000 records.
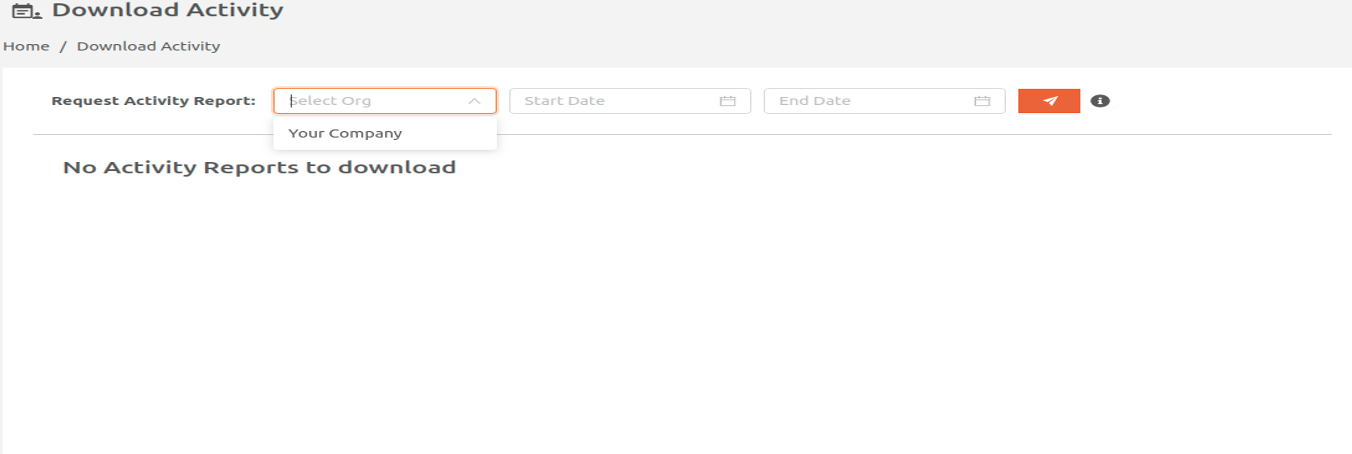
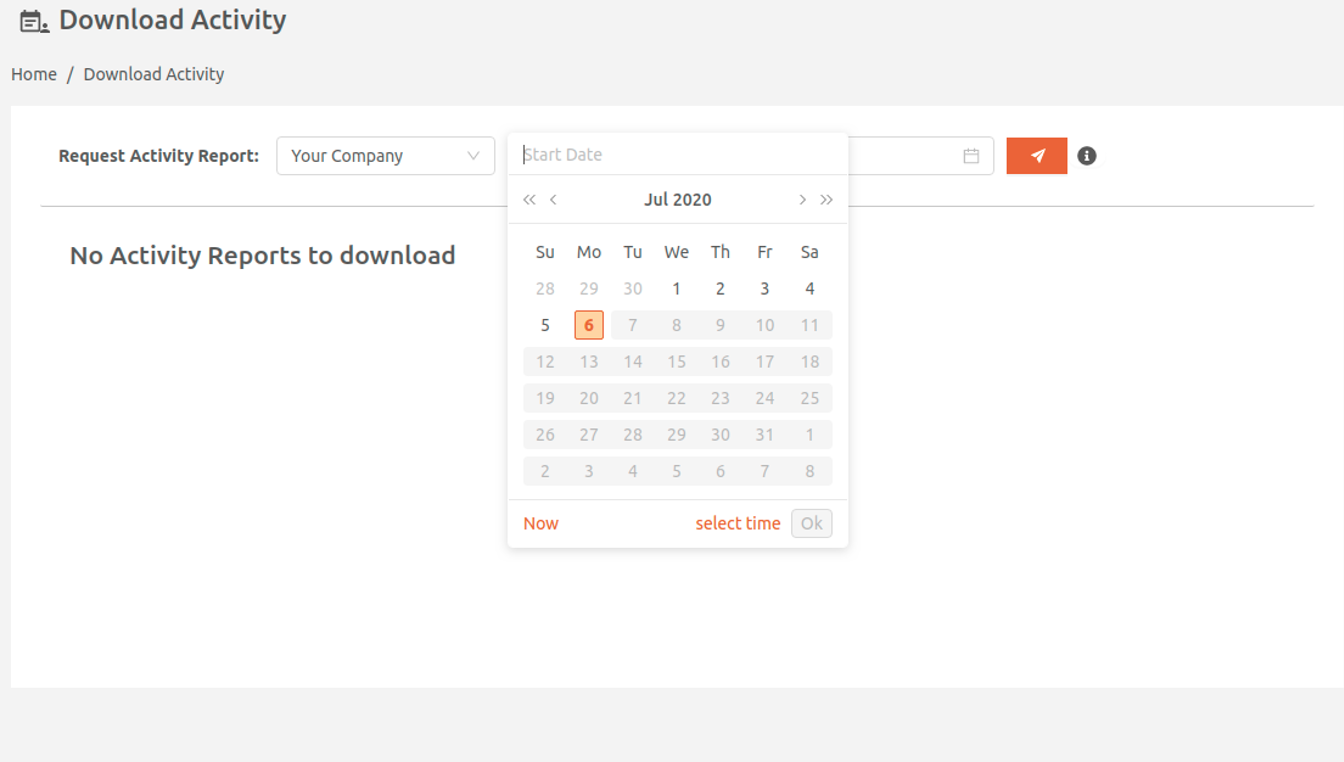
- Once you have specified the scope of the activity report, select the Request Report icon. You can request as many as 10 reports per day.
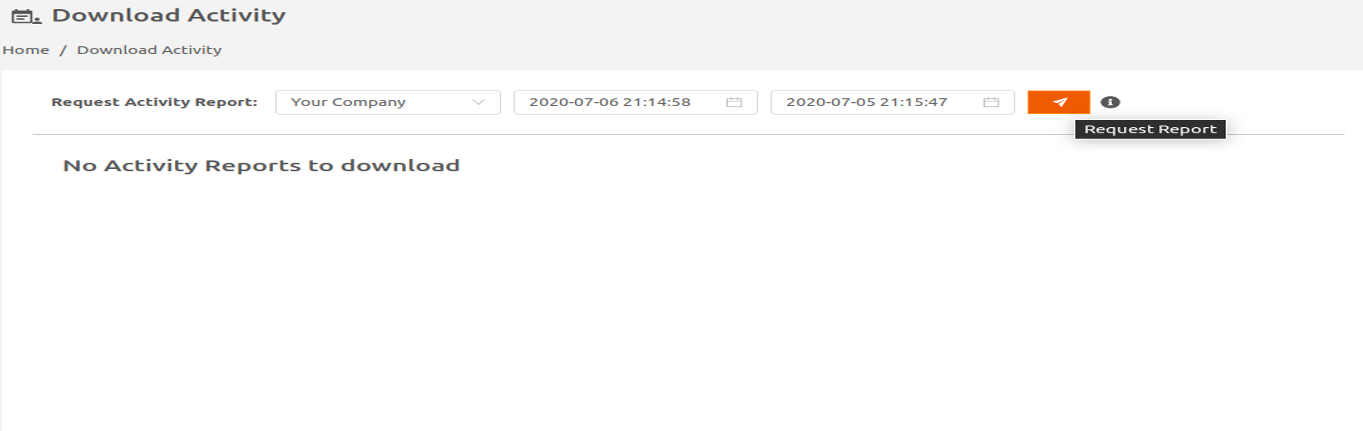
The Download Activity page displays the progress of the activity report request. The status is PENDING until the request has been completed.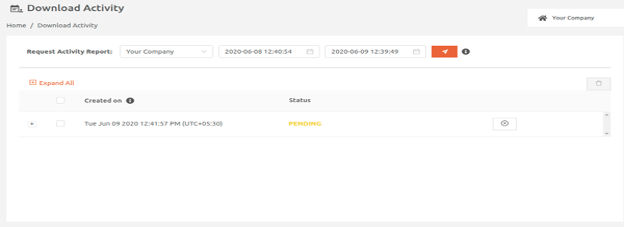
- When the activity report request has been completed, the status changes to COMPLETED and you can see the download icon.
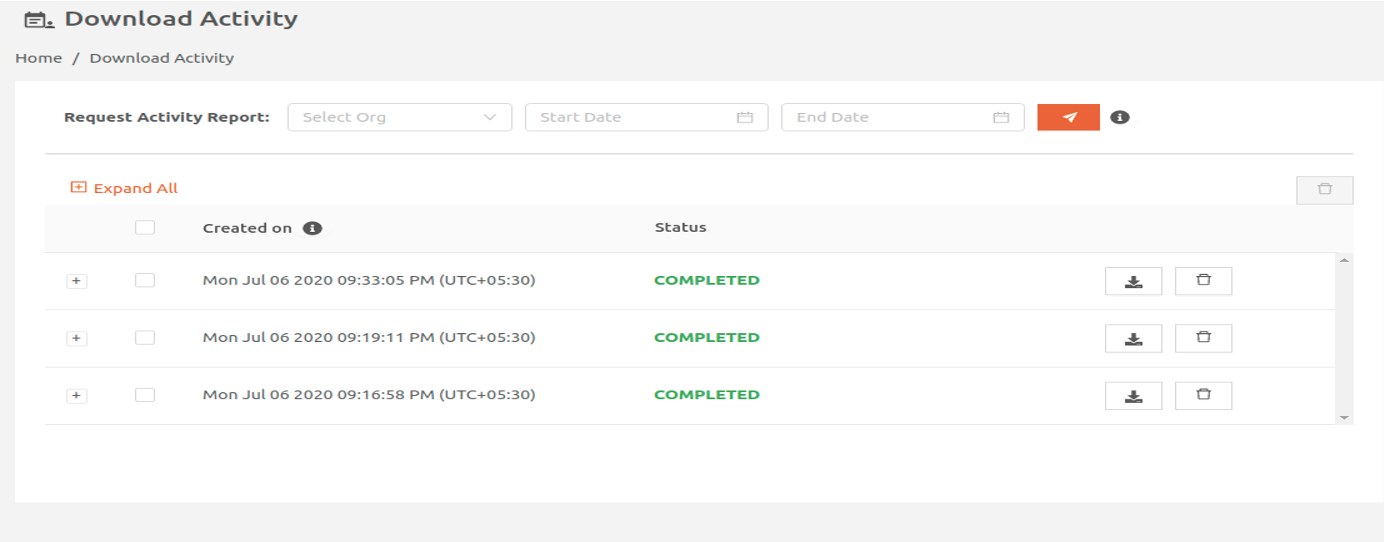
- Select the download icon to download the activity report. The reports are deleted automatically after 24 hours, and no longer available for download.
Event Log
The event log lists events raised as part of the runtime operation of your iNode, iNode network, services, and webhook. Event logs are retained for 90 days.
Logged Events
Table 4 lists all the events logged.
Table 4. Event Log Content
| Event Type | Events Logged |
|---|---|
iNode | iNode Status ALIVE, UNREACHABLE, and REBOOT |
iNode network | Remote Network Connection Status CONNECTED and TERMINATED |
Service | Service Status HEALTHY, UNHEALTHY, and TERMINATED |
Webhook | Webhook Notification Status FAILING, RECOVERED, FAILED |
Viewing Events
If you have an Admin role in your company’s Secure Edge Portal account, on the bottom of the Secure Edge Portal left menu, select My Account (person icon) > Events to access the event log.

You can select the filter drop-downs at the top of the screen to filter events by org and iNode, source, or date.

Downloading an Event Log
You must have an Admin role in your company's Secure Edge Portal account to download a historical event log. Follow these steps to request the event report and download it:
- On the bottom of Secure Edge Portal left menu, select the download icon > Download Events.
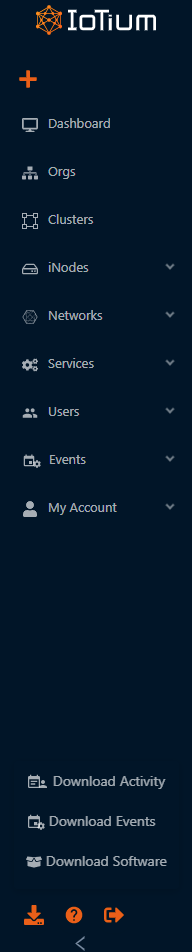
The Download Events page displays.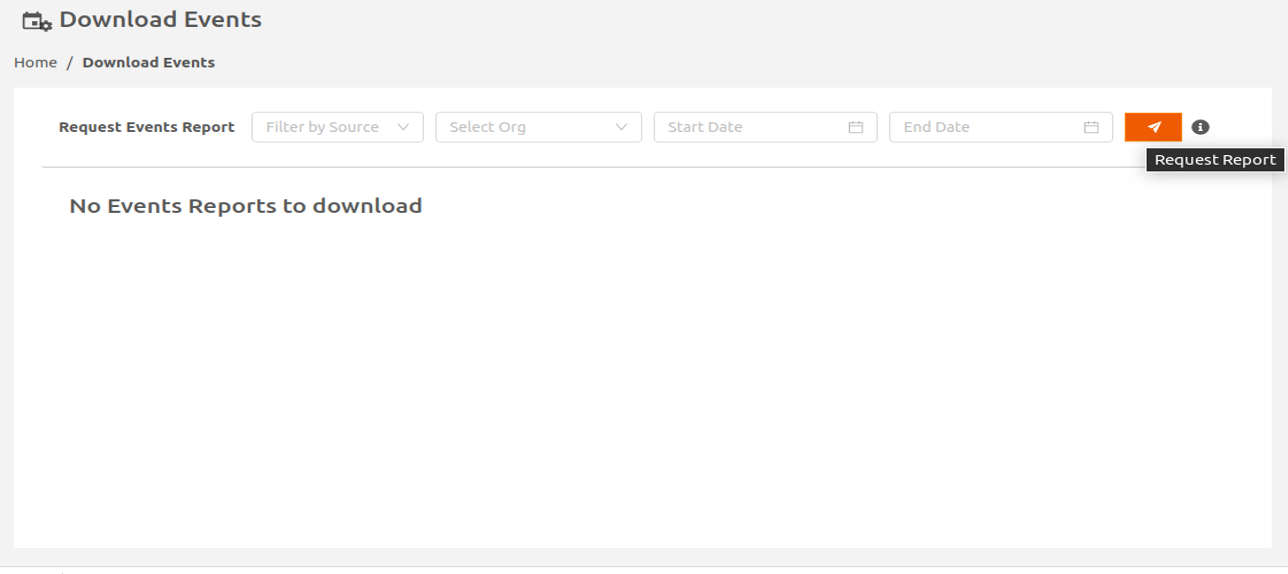
- On the Download Events page, use the filters to specify the scope of the event report. If you don’t specify the source, the default is all — iNodes, iNode networks, services, webhooks. If you don’t specify an org, the default is your org and child orgs (if you have child organizations). If you don’t specify a start and end date, the activity for the past 90 days will be covered, up to a maximum of 10,000 records.
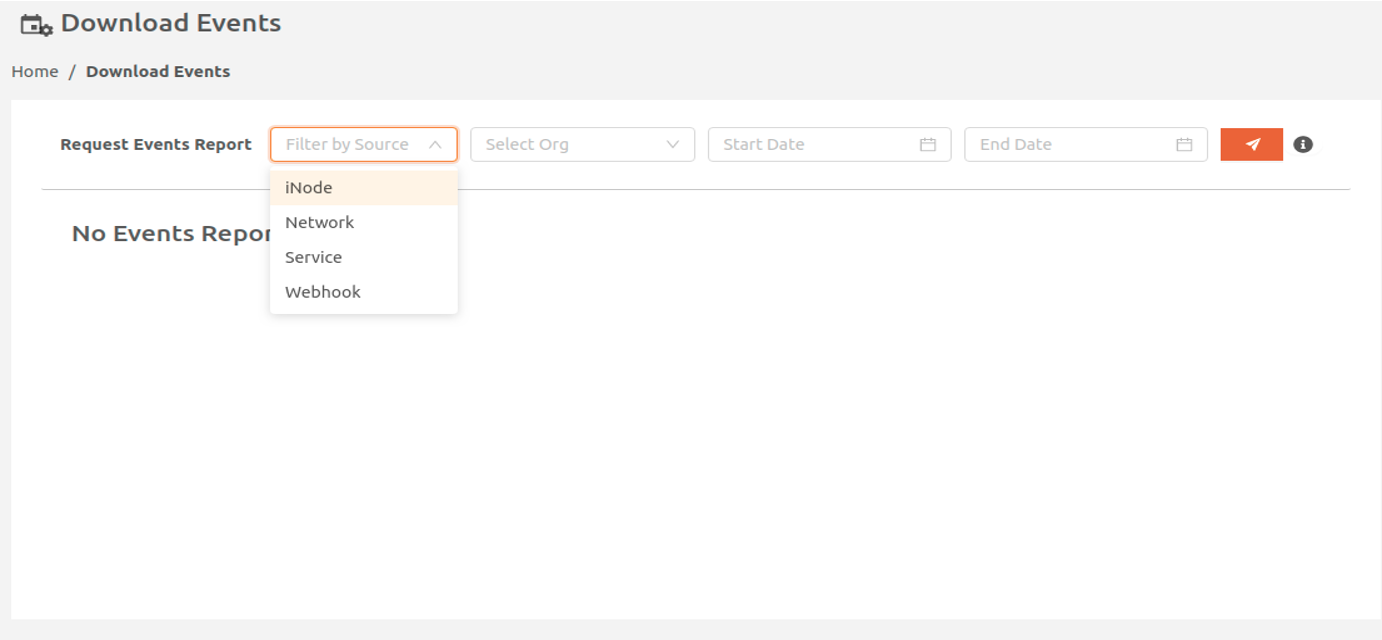
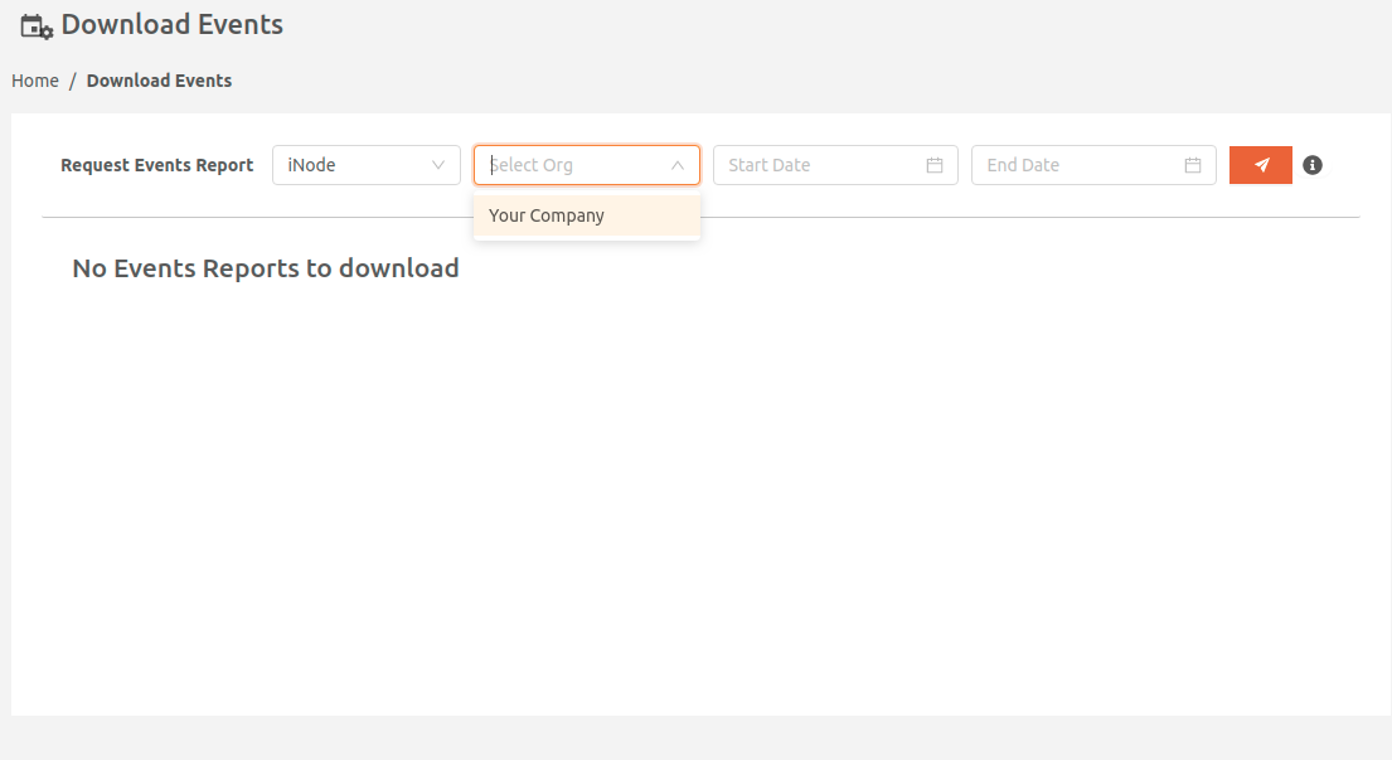
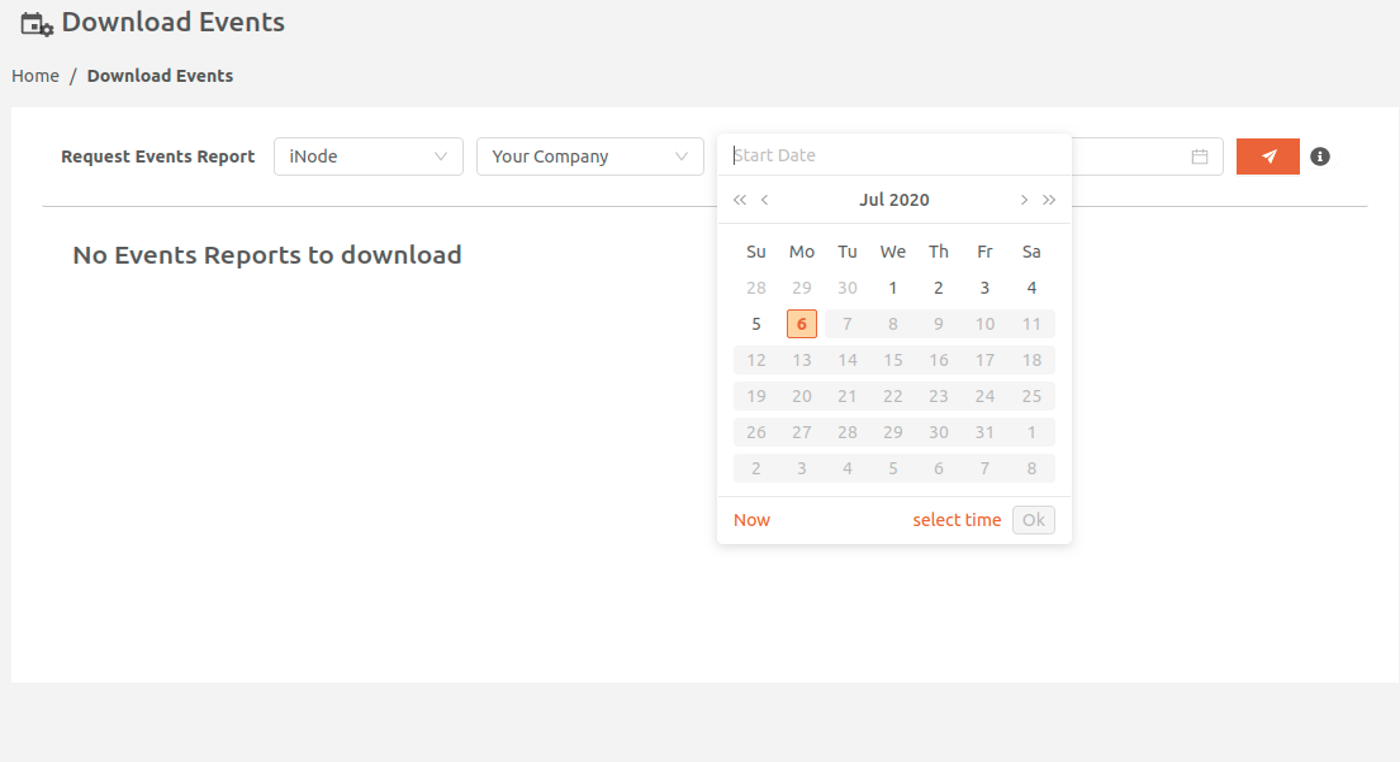
- Once you have specified the scope of the event report, select the Request Report icon. You can request as many as 10 reports per day.
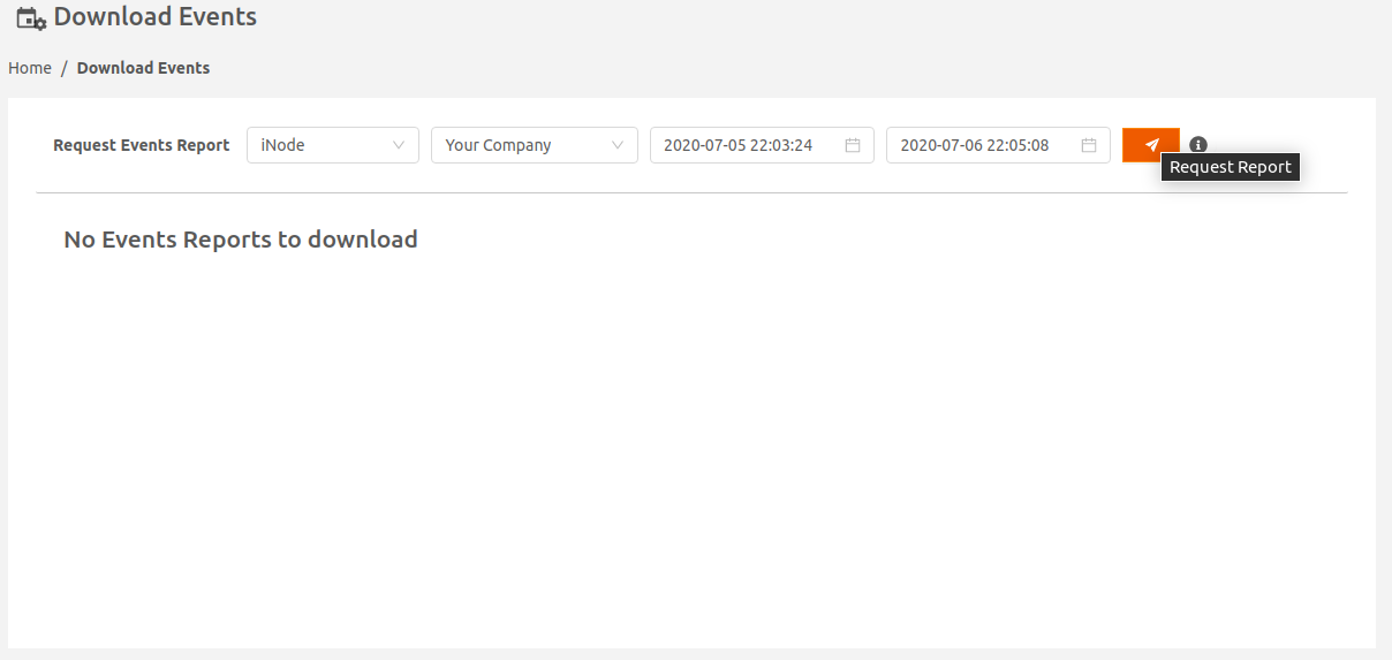
The Download Events page displays the progress of the request. The status is PENDING until the request has been completed.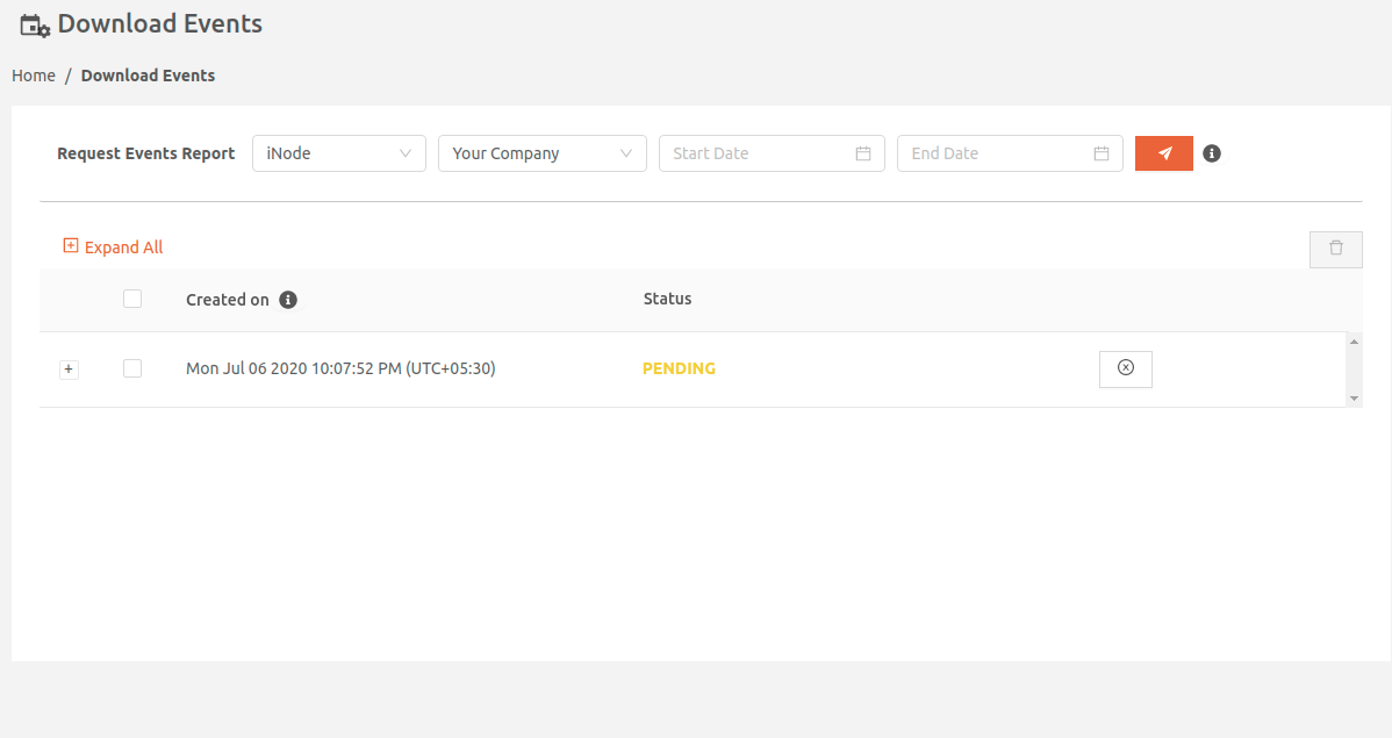
- When the event report request has been completed, the status changes to COMPLETED and you can see the download icon.
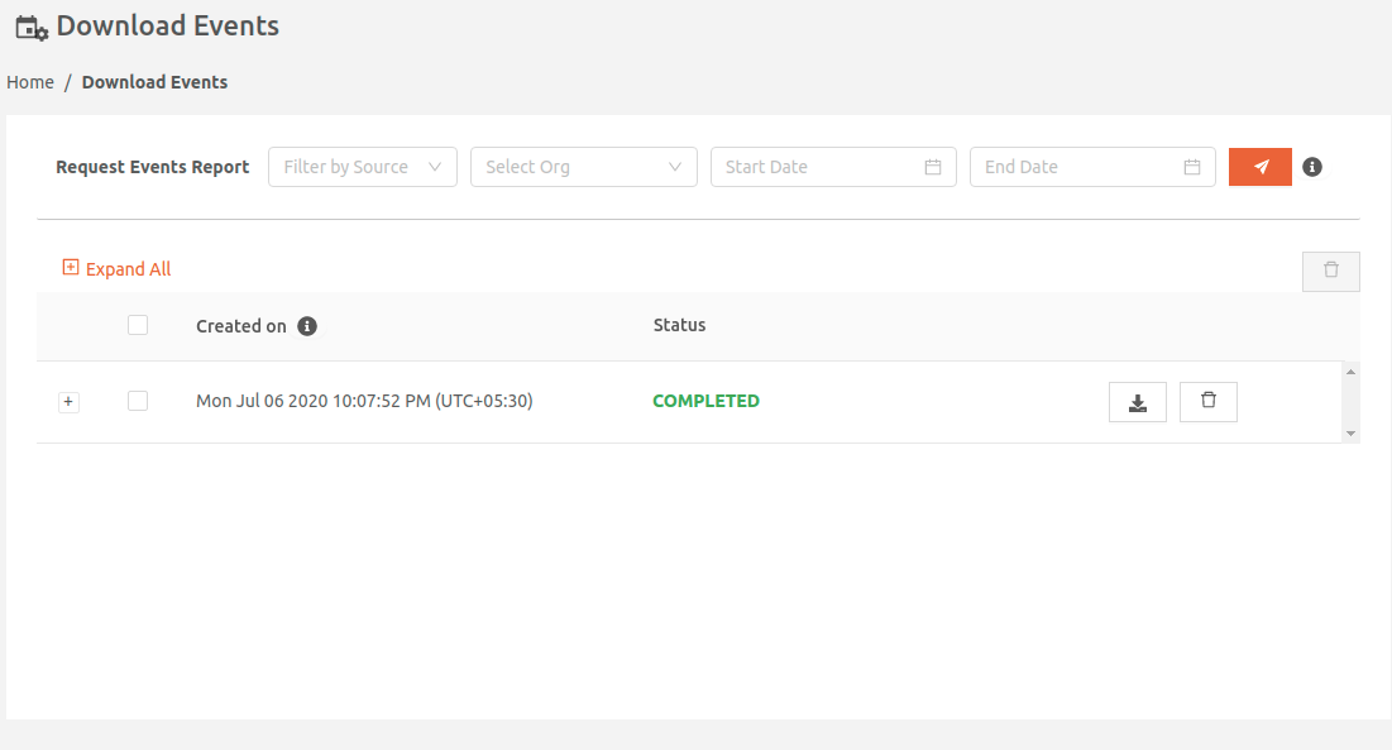
- Select the download icon to download the event report. The reports are automatically deleted after 24 hours, and no longer available for download.