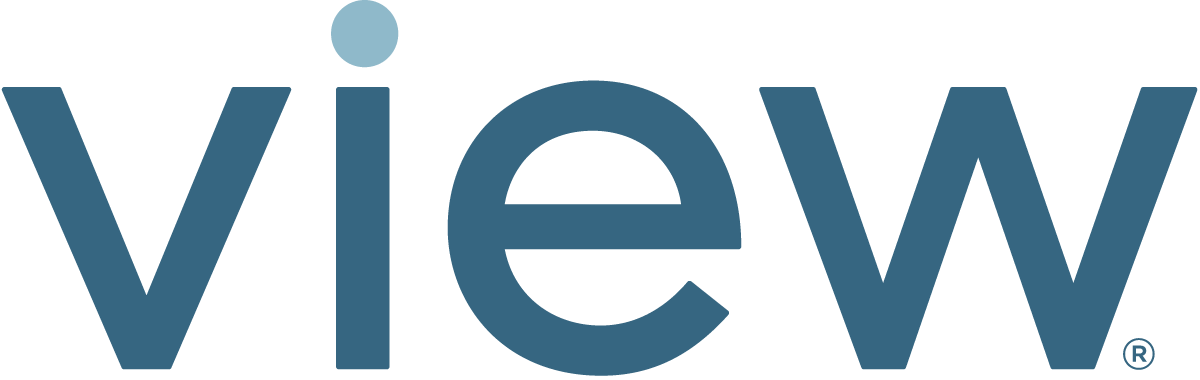Connecting an Edge iNode Uplink Interface Through Wi-Fi
- 05 Sep 2024
- 2 Minutes to read
- Print
- DarkLight
Connecting an Edge iNode Uplink Interface Through Wi-Fi
- Updated on 05 Sep 2024
- 2 Minutes to read
- Print
- DarkLight
Article summary
Did you find this summary helpful?
Thank you for your feedback
Learn how to connect through Wi-Fi and switch back to Ethernet in this section.
Connecting an Edge iNode's uplink through Wi-Fi is supported only on Dell Edge Gateway 5000.
Check Whether Wi-Fi Is Supported on Your Device
To check whether Wi-Fi is supported on your device, use the show interface command:
> show interfaceIf Wi-Fi is supported, you should see an interface with type wlan:
![]()
Connect to the Uplink Interface
To connect to an Edge iNode uplink interface through Wi-Fi, follow these steps:
- Use SSH to connect to the iNode. (Learn how in Accessing an Edge iNode Console Using the Command-Line Interface.)
- If you already know the Wi-Fi network to which you want to connect, you can skip this step. Otherwise, to scan for available Wi-Fi networks in range, use the show interface wlan --verbose command:Shell
> show interface wlan --verbose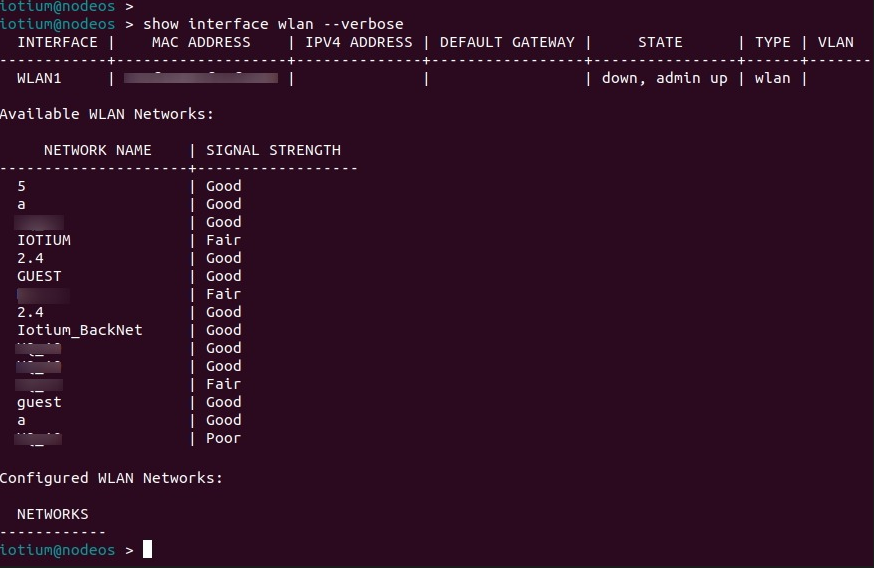
- Use the set wlan command to enter the set wlancommand prompt:Shell
> set wlan (set wlan) > - Use the network-add command to add a Wi-Fi network with SSID, key management protocol (currently only WPA-PSK and NONE are supported), and the pre-shared key, as follows:Shell
For example:network-add --ssid <SSID> --keymgmt <KEY-PROTO> --psk <PASS-PHRASE>Shell(set wlan) > network-add --ssid IOTIUM --keymgmt WPA-PSK --psk foobar123 - Use the save command to save the configuration:Shell
(set wlan) > save - Use the show command to confirm that the added network is displayed in the pre-configured networks list:Shell
Following is an example:(set wlan) > show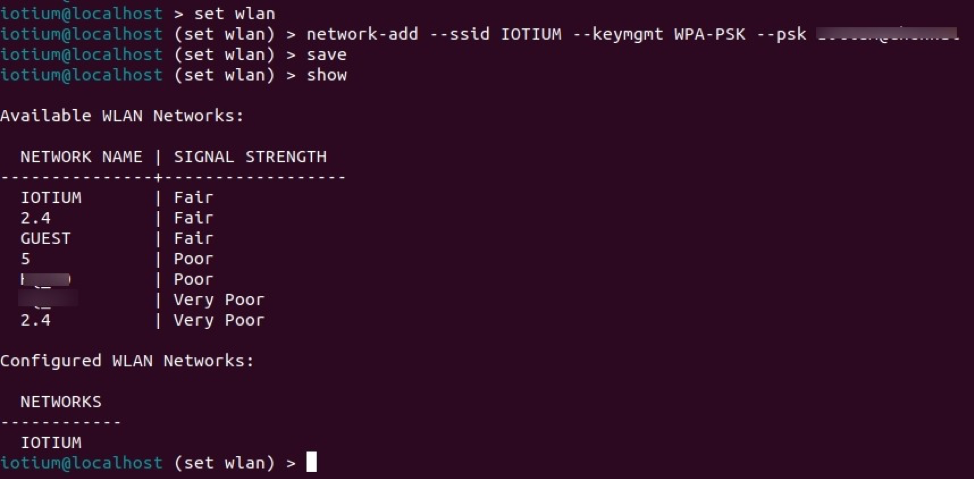
- To connect to one of the networks in the pre-configured list, use the network-connect command followed by the save command:Shell
(set wlan) network-connect --ssid IOTIUM (set wlan) > save - You can use the show command to verify that the Wi-Fi network is connectedShell
Following is an example:(set wlan) show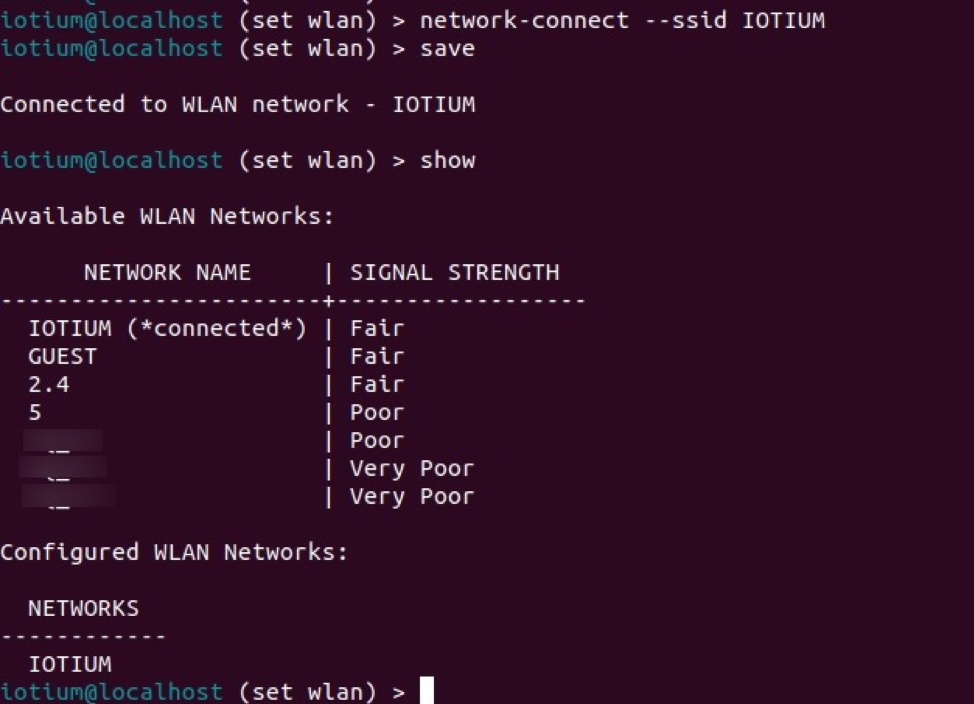
- Exit the set wlan prompt using exit command and use show interface wlan --verbose command to confirm that uplink is connected through Wi-Fi:
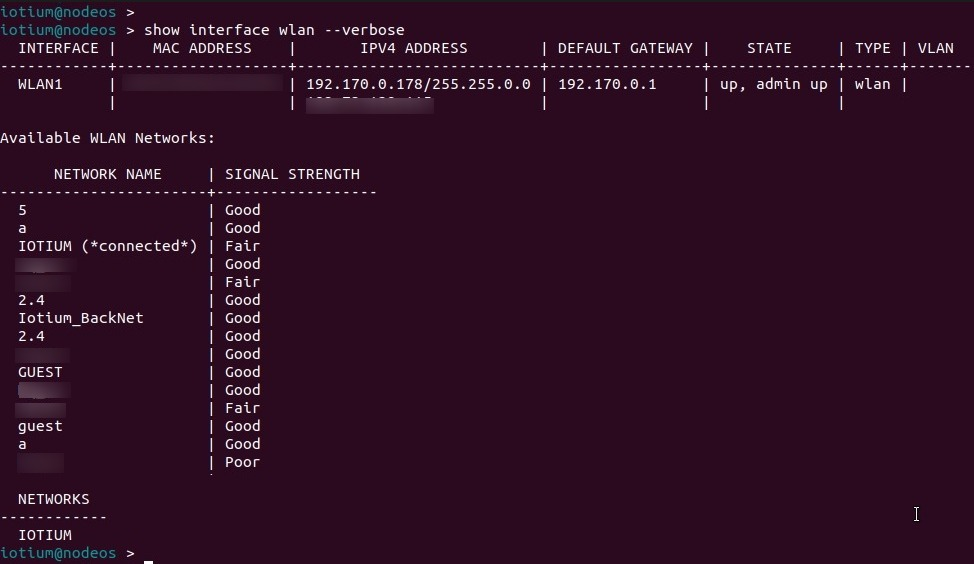
The selection of the Ethernet or Wi-Fi uplink interface happens only during boot-up. If both Ethernet and Wi-Fi are connected, then whichever interface comes up first during boot-up is selected automatically as the uplink interface. If you need Wi-Fi to be the uplink interface, make sure that the Ethernet cable is disconnected before boot-up.
Switch the Uplink Interface from Wi-Fi to Ethernet
To switch the Edge iNode's uplink interface from Wi-Fi to Ethernet, follow these steps:
- Use SSH to connect to the iNode. (Learn how in Accessing an Edge iNode Console Using the Command-Line Interface.)
- Use the unset wlan command to enter the unset wlancommand prompt:Shell
> unset wlan (unset wlan) > - Use the show command to see the Wi-Fi network to which the node is connected:Shell
Following is an example:(unset wlan) > show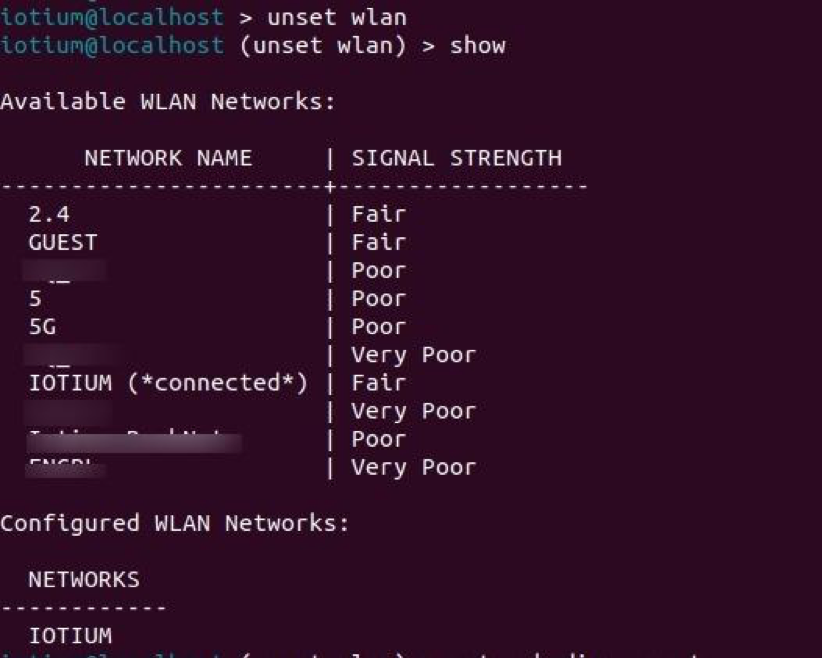
- To disconnect Wi-Fi, use the network-disconnect command followed by the save command:Shell
(set wlan) network-disconnect (set wlan) > save - Use the show command to confirm that the Wi-Fi network is disconnected:Shell
Following is an example:(unset wlan) > show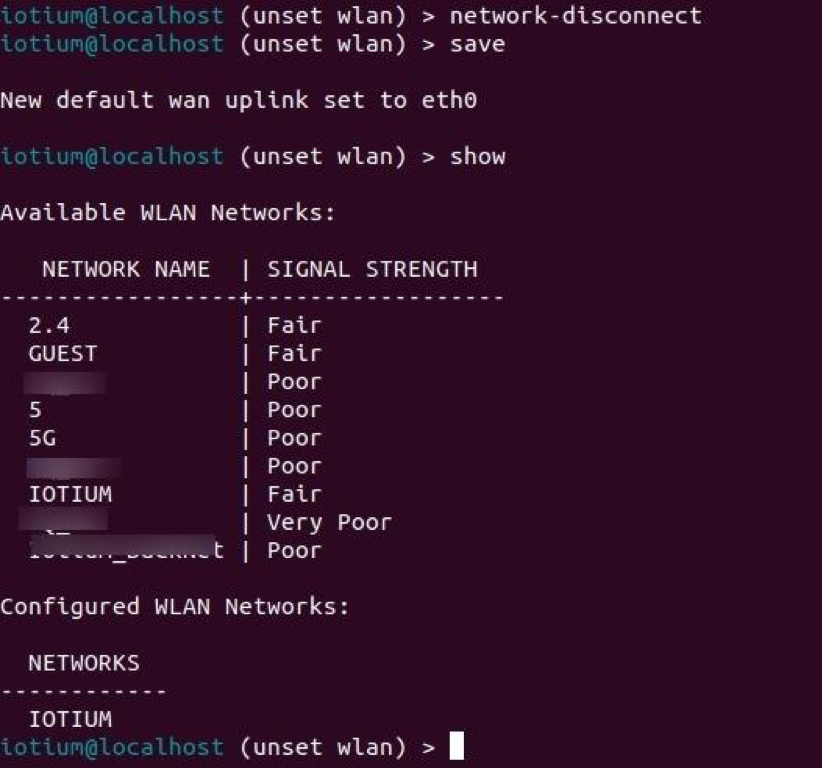
Remove a Pre-Configured Wi-Fi Network
To remove a pre-configured Wi-Fi network, follow these steps:
- Use SSH to connect to the iNode. (Learn how in Accessing an Edge iNode Console Using the Command-Line Interface.)
- Use the unset wlan command to enter the unset wlancommand prompt:Shell
> unset wlan (unset wlan) > - Use the show command to see the list of pre-configured Wi-Fi networks:Shell
Following is an example:(unset wlan) > show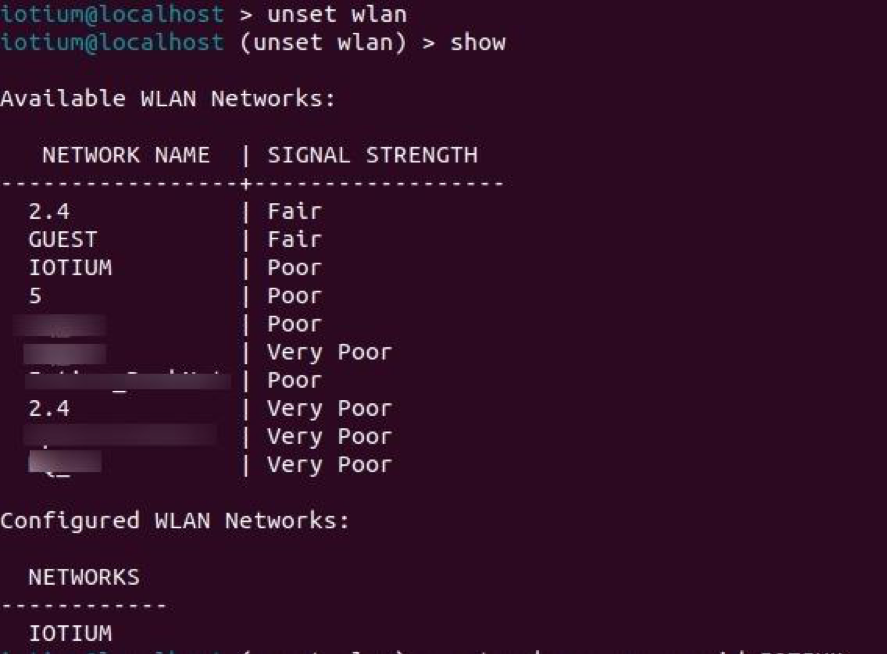
- To remove Wi-Fi network configuration, use the network-remove -ssid command followed by the savecommand:Shell
(set wlan) network-remove --ssid IOTIUM (set wlan) > save - Use the show command to confirm that the Wi-Fi network configuration is removed:Shell
Following is an example:(unset wlan) > show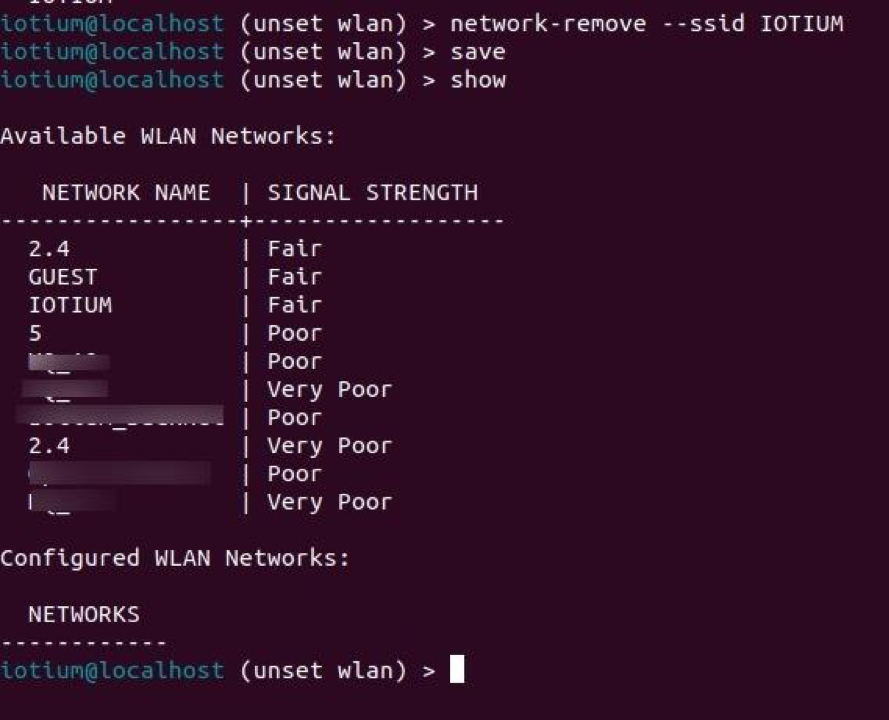
Was this article helpful?