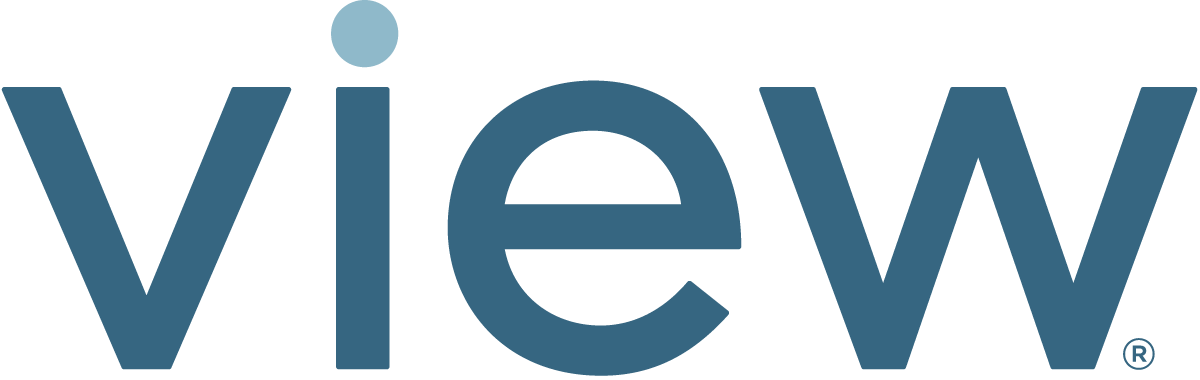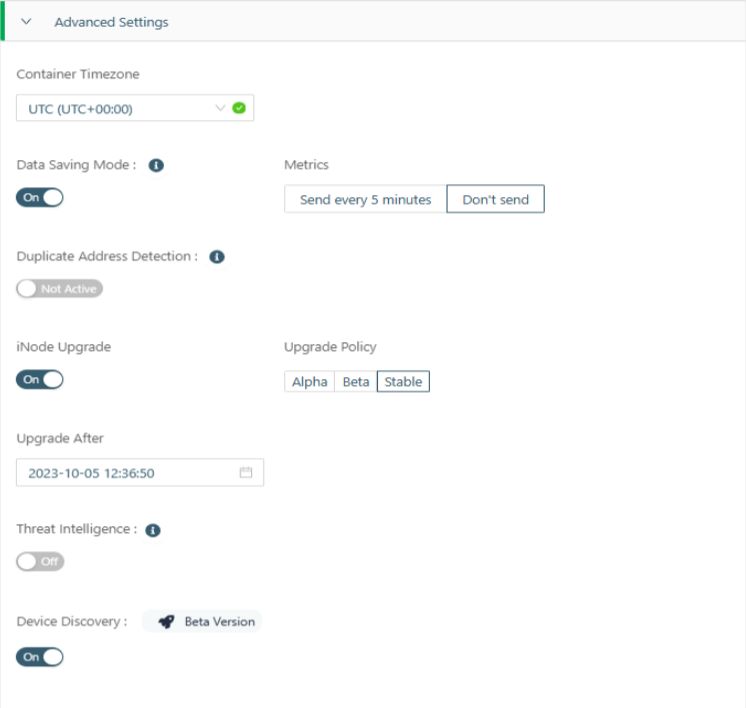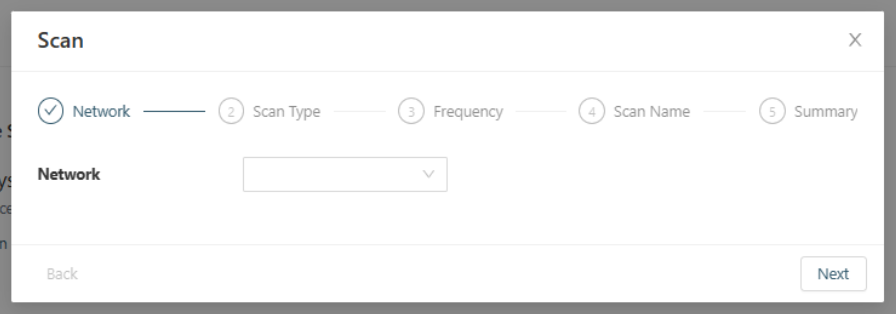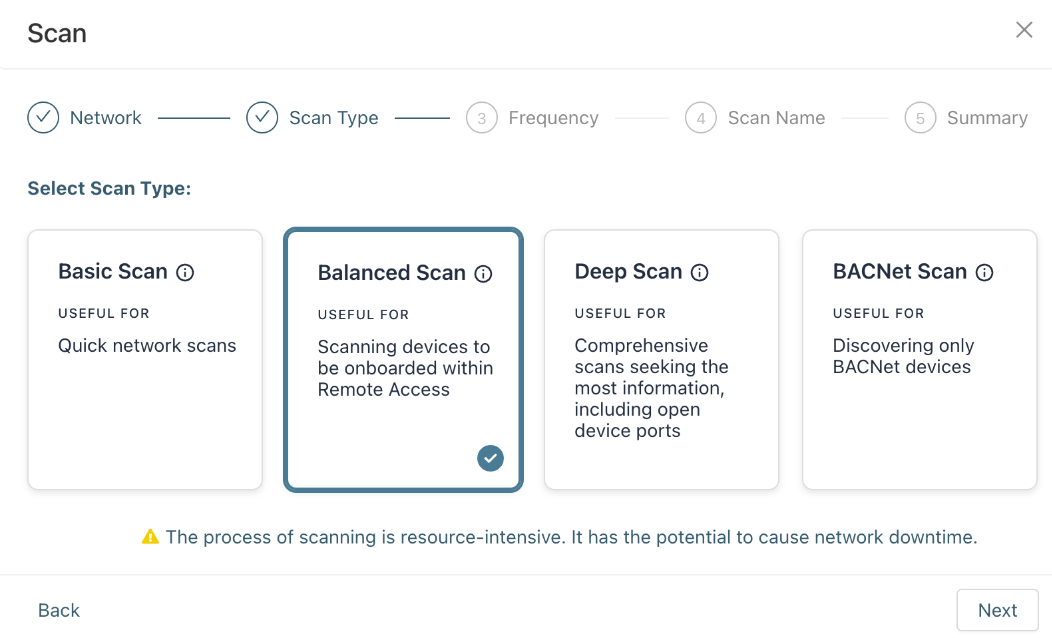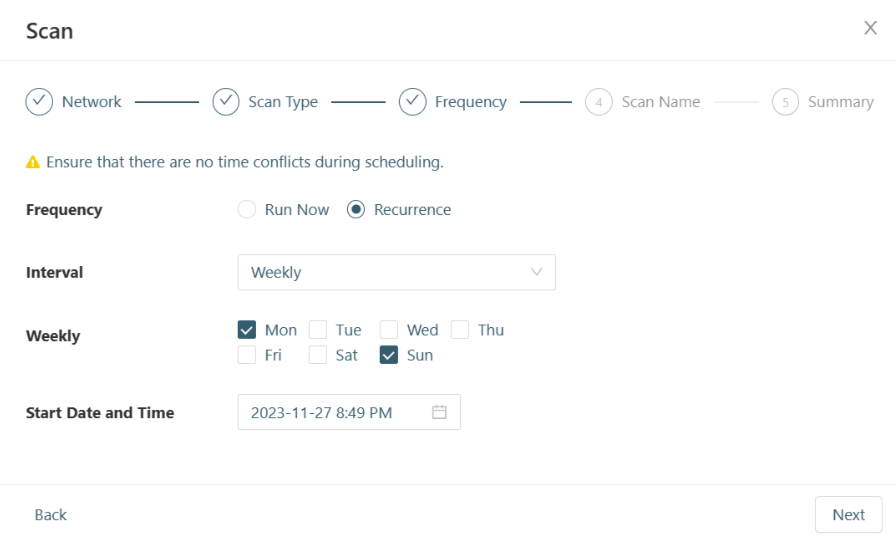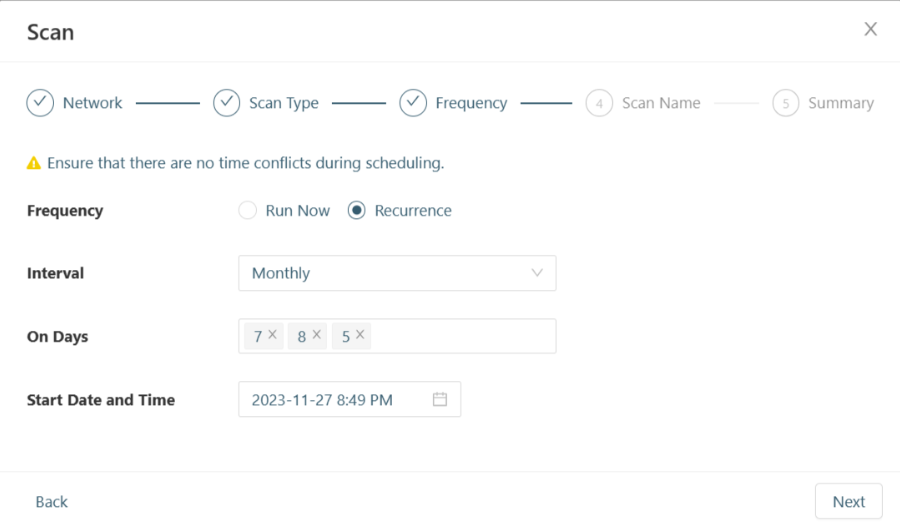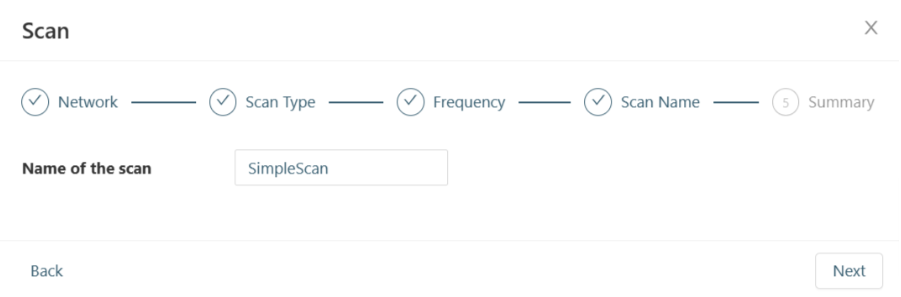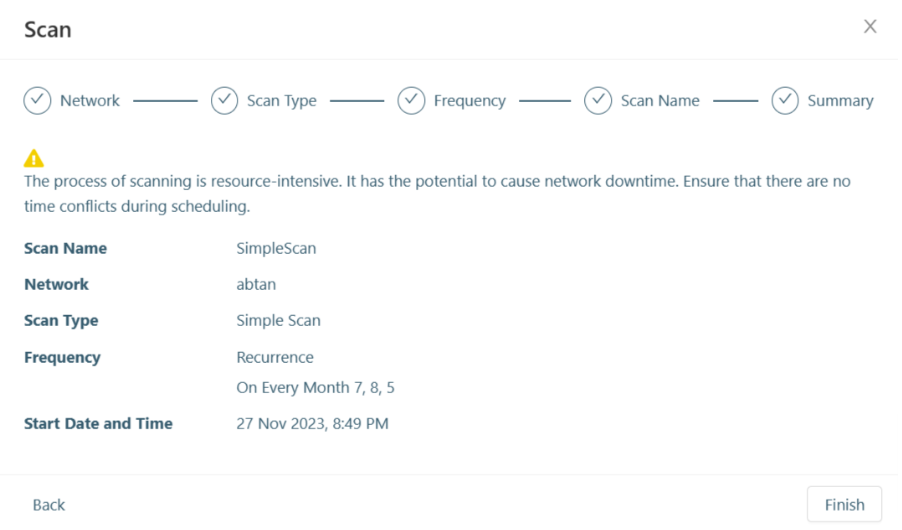- 05 Sep 2024
- 5 Minutes to read
- Print
- DarkLight
Device Discovery on iNode Networks
- Updated on 05 Sep 2024
- 5 Minutes to read
- Print
- DarkLight
Device Discovery is a feature that you enable at the iNode or cluster level to help identify and catalog connected devices across multiple TAN networks. You can use Device Discovery to run network scans on demand or on a predefined schedule, helping you detect changes across different networks configured in the iNode or cluster. This functionality supports efficient network management, security assessment, and resource optimization across your diverse network environments.
Enable Device Discovery on iNodes
Use the following steps to enable Device Discovery for an iNode:
In the Secure Edge Portal left menu, select All iNodes and then select the iNode you want to enable Device Discovery for.
From the Manage iNode or Manage Cluster dropdown menu (top-right), select Edit > Advanced Settings.
Set the Device Discovery toggle switch to On.
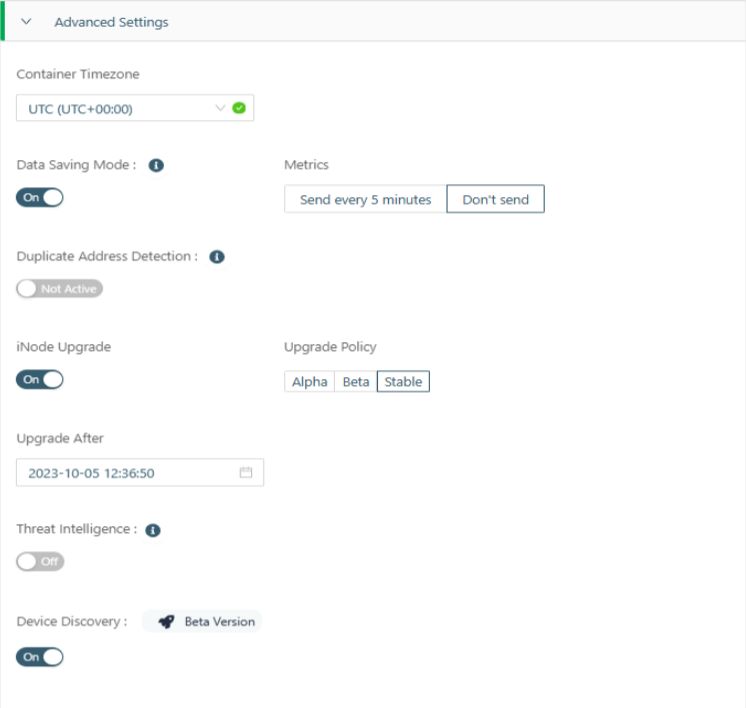
Once Device Discovery is enabled, the iNode detail page will show an overview of the number of scans configured and the latest number of devices discovered across all networks in the iNode.
Enable Device Discovery on Clusters
Use the following steps to enable Device Discovery for a cluster:
In the Secure Edge Portal left menu, select Clusters and then select the cluster you want to enable Device Discovery for.
From the Manage Cluster dropdown menu (top-right), select Edit > Advanced Settings.
Set the Device Discovery toggle switch to On.

Once Device Discovery is enabled, the cluster detail page will show an overview of the number of scans configured and the latest number of devices discovered across all networks in the cluster.
Device Discovery Dashboard
You can get to the Device Discovery dashboard from both the iNode detail page and the cluster detail page. Select the arrow icon in the Device Discovery section to open the Device Discovery dashboard.
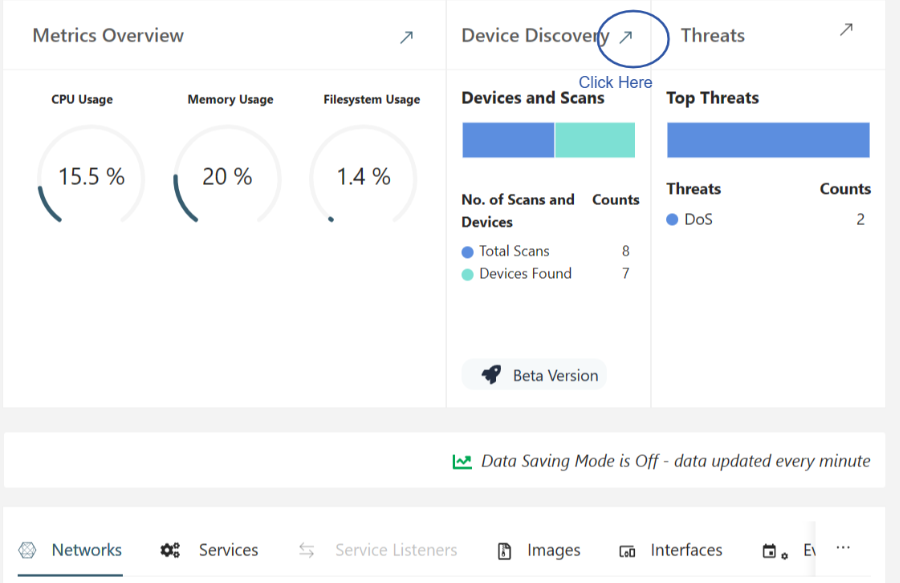
The dashboard includes a scan summary, a Scans tab, and a Reports tab.
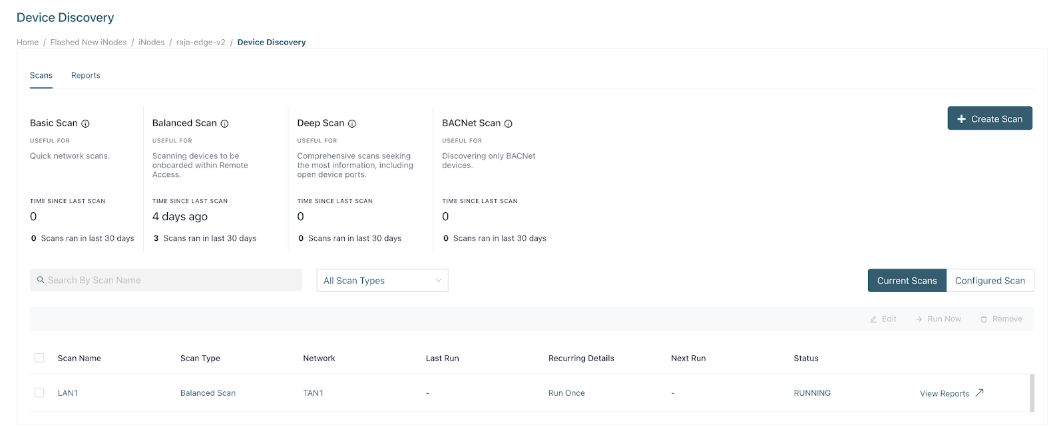
The Scans tab displays information for different current and configured scans, including when the last successful scan was completed and the number of successful scans completed in the last 30 days. It includes data on the following scan profiles, depending on what you have configured for your iNodes or cluster:
Basic Scan: This scan runs quickly with minimal impact on the network. It only returns the IP addresses of discovered devices.
Balanced Scan: This scan balances speed, minimal impact, and data richness. It scans for open ports on found devices that align with the default ports for supported Remote Access connections. This scan is recommended to support onboarding discovered devices within Remote Access Portal.
Deep Scan: This scan is the most extensive and takes the longest to execute. It does a more comprehensive port sweep and provides additional information about the application associated with the open ports.
BACNetScan: This is a quick scan to find IP devices with the default BACNet port (47808) open. It does not scan BACNet MST devices.
For more information on using the dashboard, see Review and Modify Scans below.
Configure a Scan
On the Device Discovery page, select Create Scan. A pop up opens, as shown in the example below.
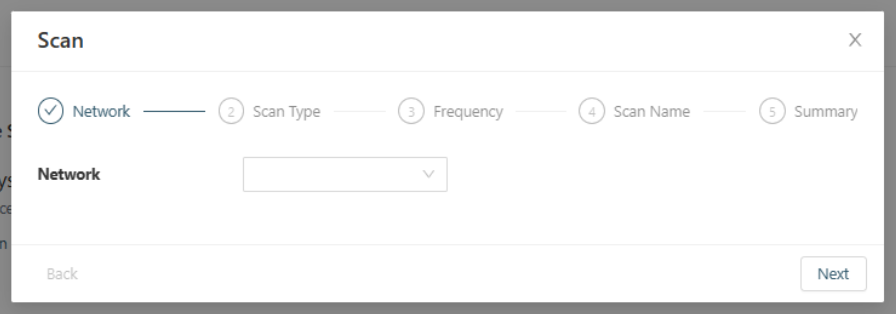
In the Network field, select the network where you want to run the discovery scan. The drop down list will include the TAN networks configured in the given iNode or cluster. Then select Next.
For Scan Type, select the scan (a check mark will appear) and select Next. Keep in mind that scan duration depends on the size of the network and the scan type. For example, deep scans and intense scans can take a lot of time to complete.
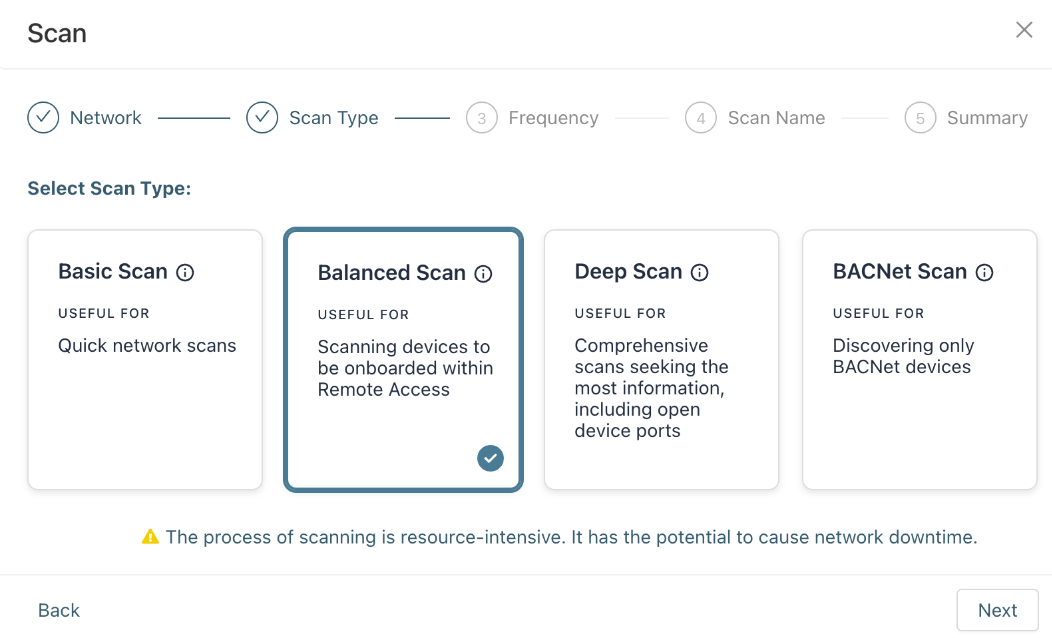
For Frequency, choose whether to run a single, on-demand scan (Run Now) or to configure scheduled runs for the scan (Recurrence).
Recurring scans offer the following interval options:
Daily: Choose this option to run the scan daily. Provide an interval, in hours, for how far apart the scan should run. Choose the start date and the time for the scan. By default, the current date and time is used as the start time.

Weekly: Choose this option to run the scan on specific days of the week. Select the applicable days and modify the start date and time as needed. The time you configure is the time the scan will run on the selected days.
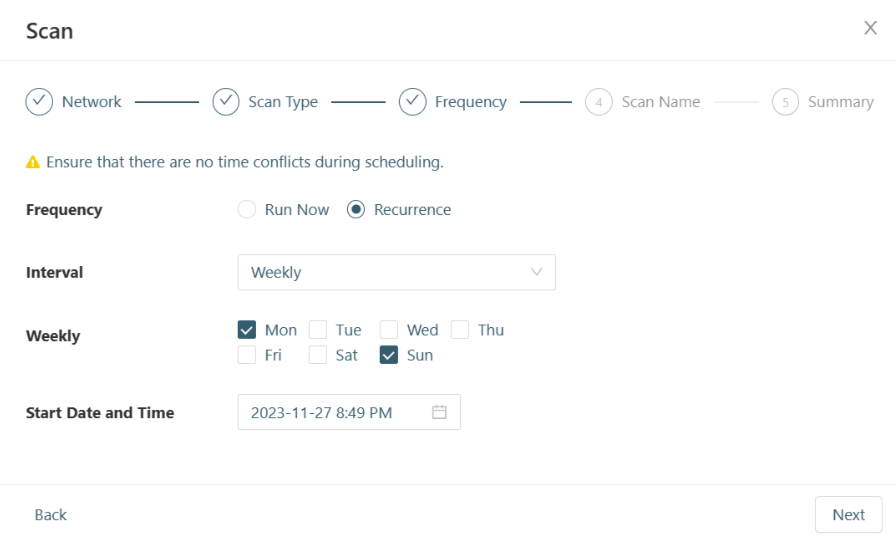
Monthly: Choose this option to run the scan on specific days of the month. Add the days and modify the start date and time as needed. The time you configure is the time the scheduled scan will run on the specified days.
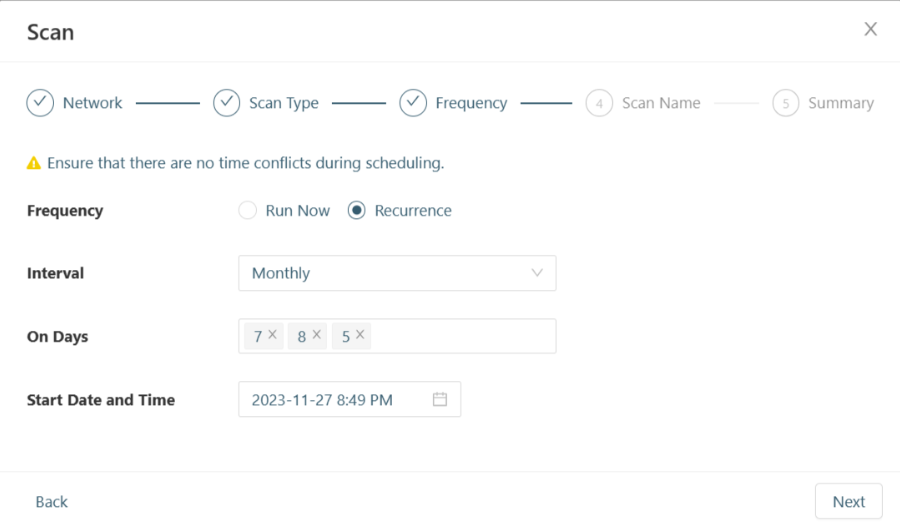
After you configure scan frequency, select Next.
In the Name of the scan field, enter a user-friendly name. The length must be between 2 to 30 characters long.
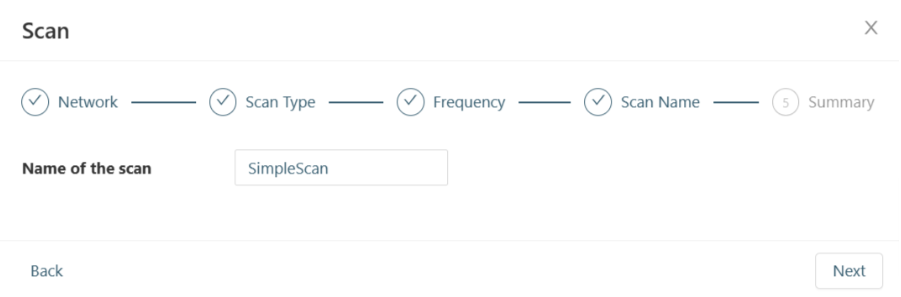
Select Next button to review the scan summary.
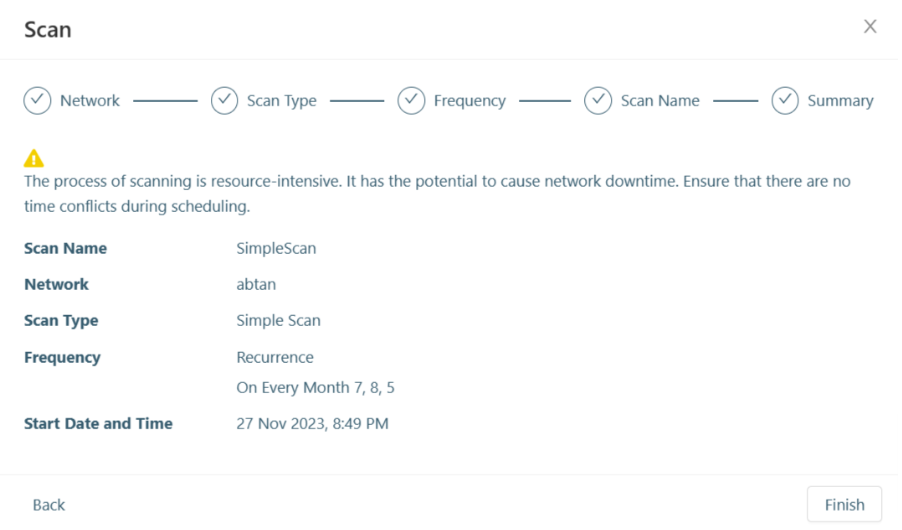
Once you confirm the settings, select Finish to create the new scan. If you need to edit the configuration, select Back.
Review and Modify Scans
By default, the Scans tab shows the current, running scans but you can select Configured Scan to see all the scans configured for a given iNode or cluster. The Configured Scan page includes a list of scheduled scans, including the scan name, the scan type, and the network in which the scan is scheduled. It also displays the current state of the scan: RUNNING, QUEUED, SCHEDULED, or FINISHED and the date and time of the next run for each scan.
Run an On-Demand Scan
You can run any of the configured scans on-demand from this page. Select the scan checkbox and then select Run Now.
.png)
Edit a Scan
Select the scan checkbox and then select Edit. Update the name and interval details for the scan and then select Confirm.

Delete a Scan
Select the scans to be deleted and then select Remove.
Note
Deleting a scan will also remove its associated reports.
.png)
Scan Reports
Select the Reports tab to view the reports generated from past scans.
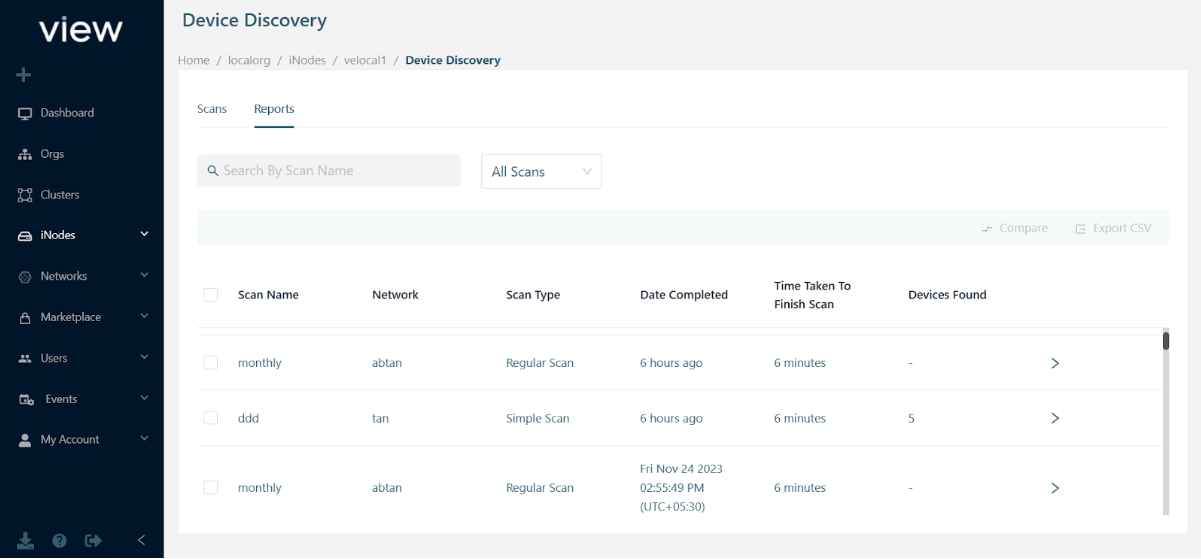
The table lists the reports sorted by date completed, with the most recent report listed at the top. It provides information on when the scan was completed and time taken for the scan to complete. The Devices Found column provides the number of devices/ hosts that were detected as UP in the particular scan.
View Report Details
To view the details of each report, click on the > icon on the report line item. This will open a pop-up with a table containing details on IP Address, MAC address, ports details (open ports are shown). For BACnet scans, additional information on BACnet devices are displayed.
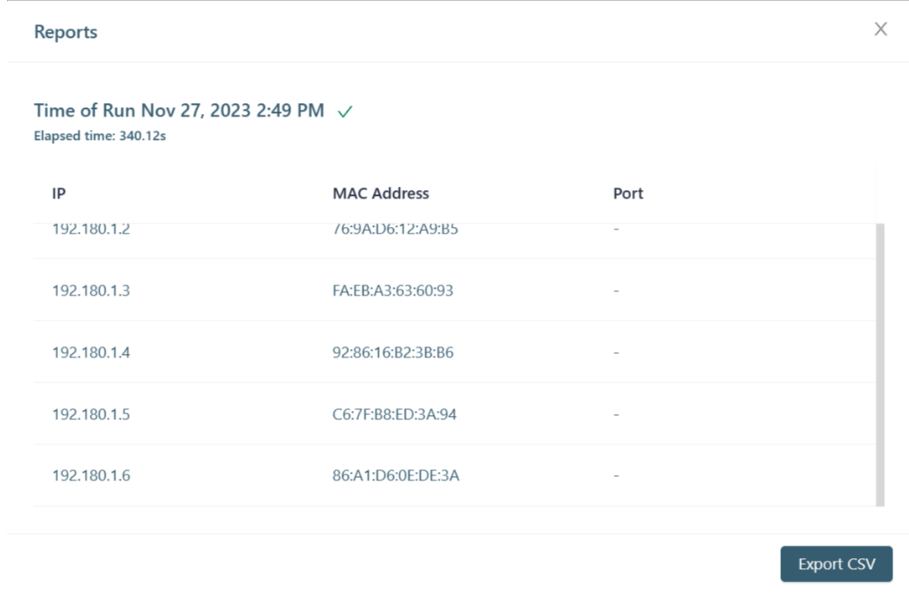
To download the report, select Export CSV.
Compare Reports
To find the difference between two different runs of the same scan, choose two reports from the scan list and then select Compare from the menu bar.

The Compare Reports table opens, showing a list of devices and a column for each scan. A check mark (✔) indicates the device was discovered in the scan, while a cross mark (X) indicates the device was absent in the scan.
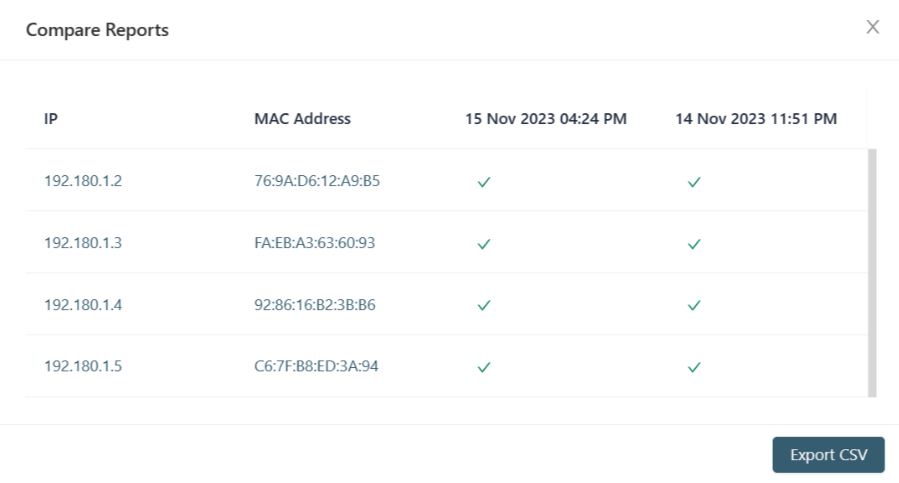
To download the comparison file, select Export CSV.