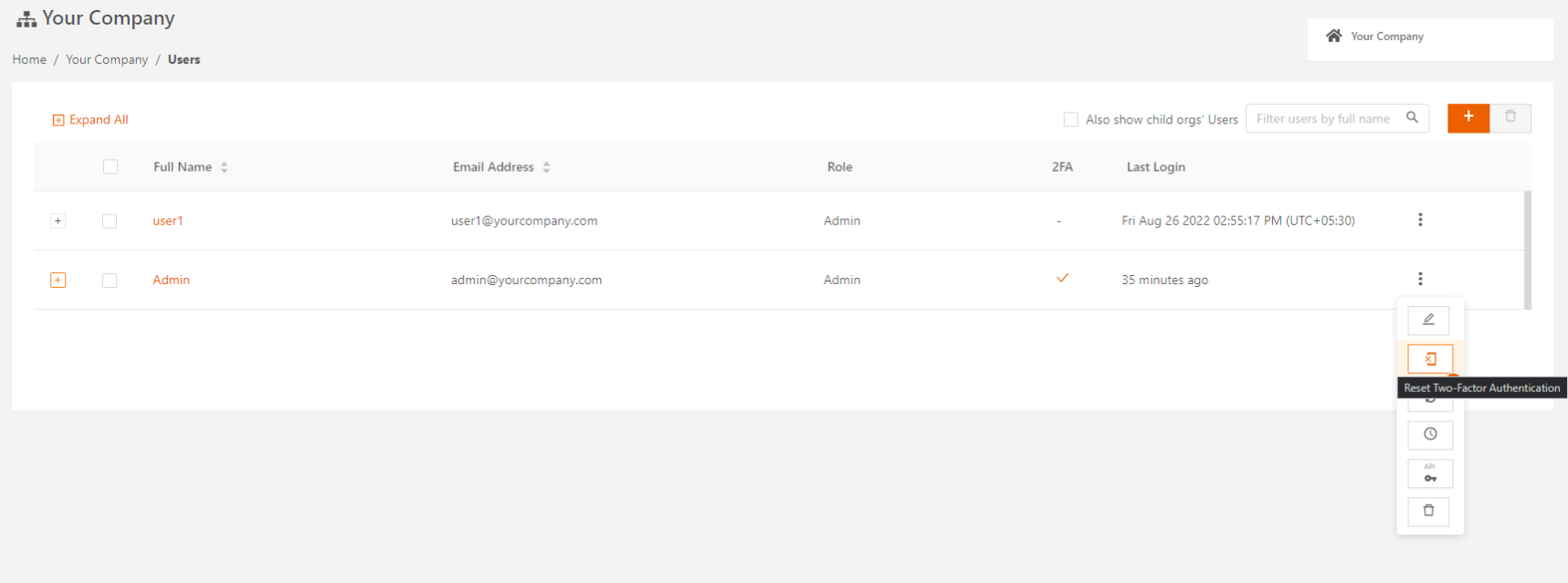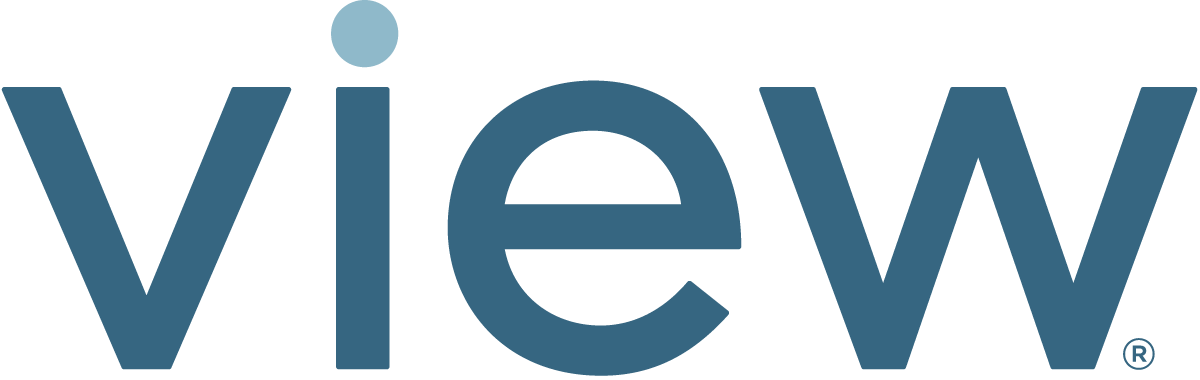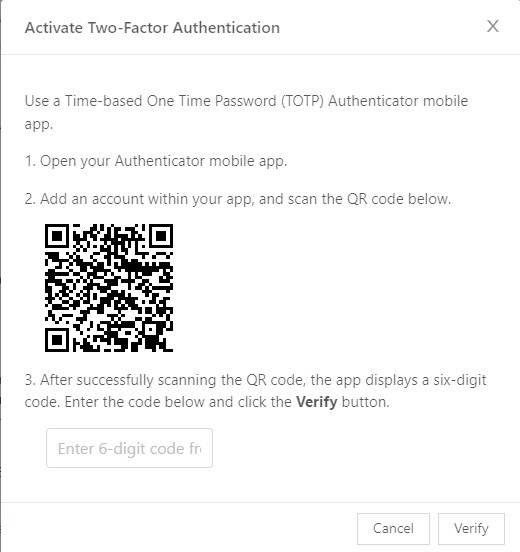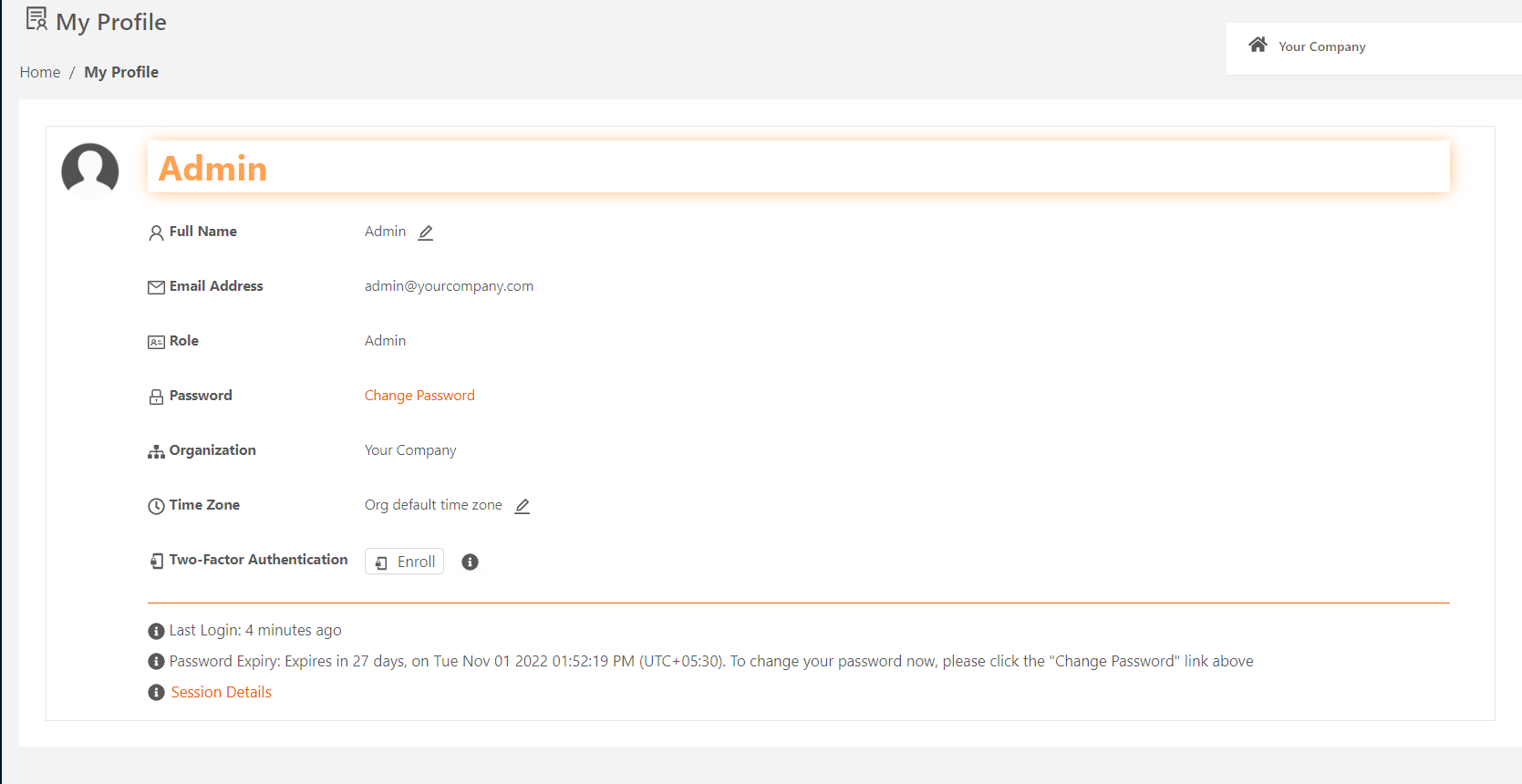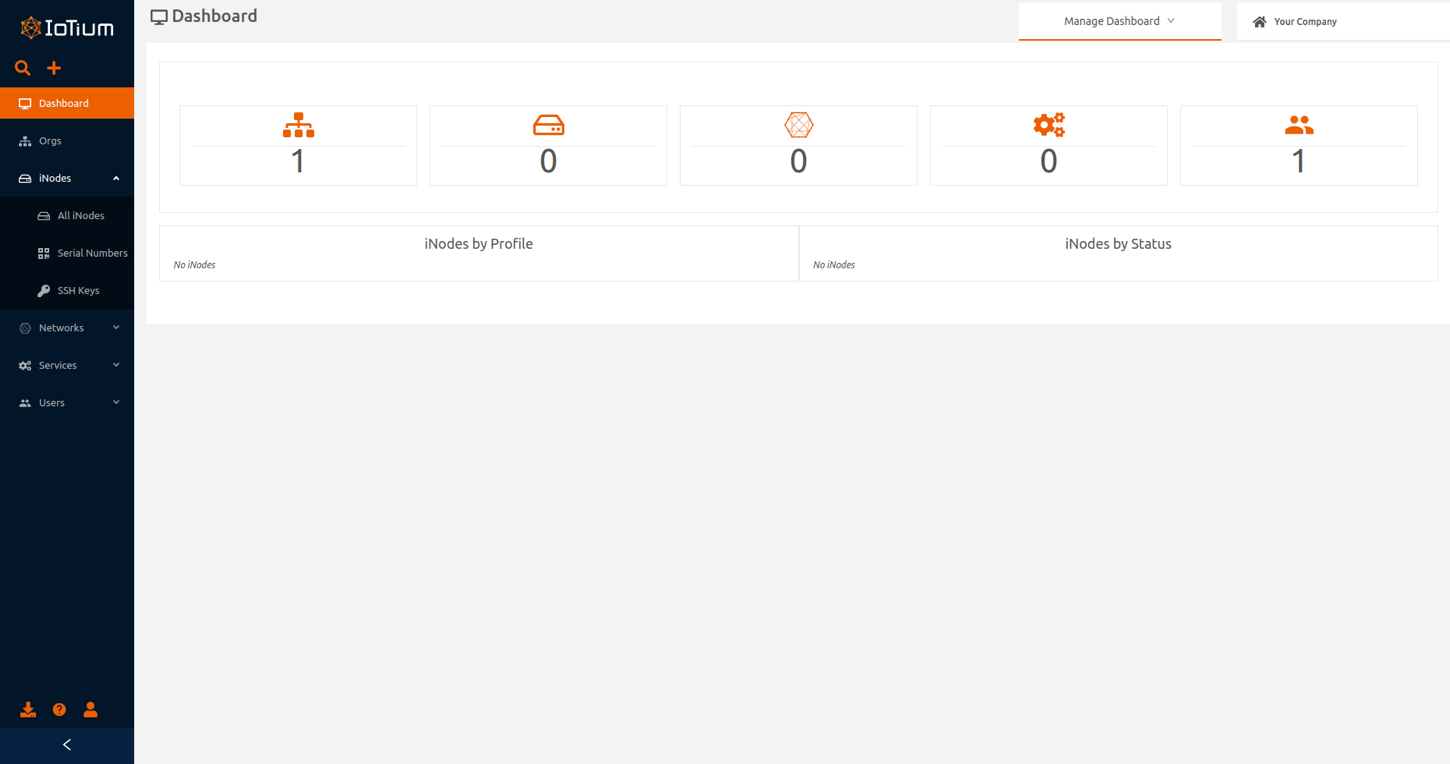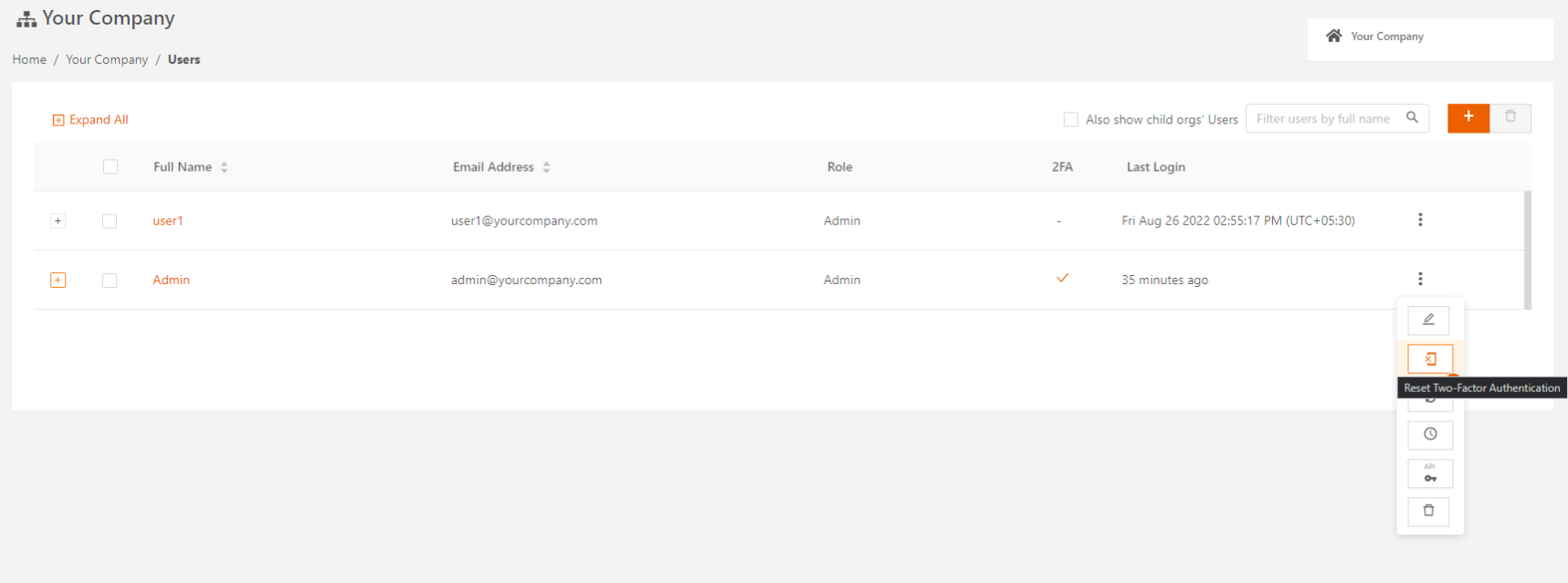- 12 Apr 2023
- 2 Minutes to read
- Print
- DarkLight
Using Two-Factor Authentication for the Secure Edge Portal
- Updated on 12 Apr 2023
- 2 Minutes to read
- Print
- DarkLight
Two-factor authentication is an extra layer of security that ensures that even if your Secure Edge Portal username and password are stolen, your account remains secure. Secure Edge uses Time-based One Time Password (TOTP), which has been adopted as IETF standard RFC 6238.
Secure Edge enables two-factor authentication as "Required" or "Optional" for your company's account based on your Subscription Agreement.
- Required — Specifies that two-factor authentication is mandatory and requires activation setup at user login.
- Optional — Specifies that two-factor authentication is not mandatory. You can go to MyAccount > My Profile page and select Enroll for two-factor authentication to activate it after user login.
When you log into your account after enrolling two-factor authentication, you are required to provide the following information:
- Your username and password
- A security code displayed on your Authenticator mobile app
For more information about enabling this feature, please contact your Account Manager.
Enrolling Two-Factor Authentication for Your Account
- If Two-Factor Authentication is enabled as Required for your company account, after you log in, an Activate pop-up window opens for you to set up your mobile Authenticator application.
Complete the steps and then click Verify.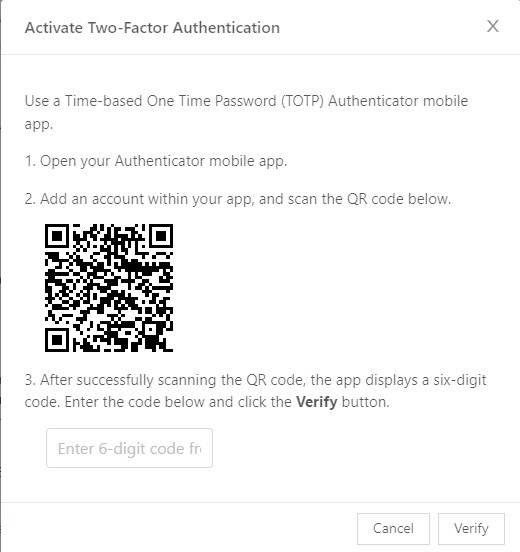
- If Two-Factor Authentication is enabled as Optional for your company account, log in, and on the left menu, select My Account > My Profile.
On the My Profile page, select Enroll for Two-Factor Authentication.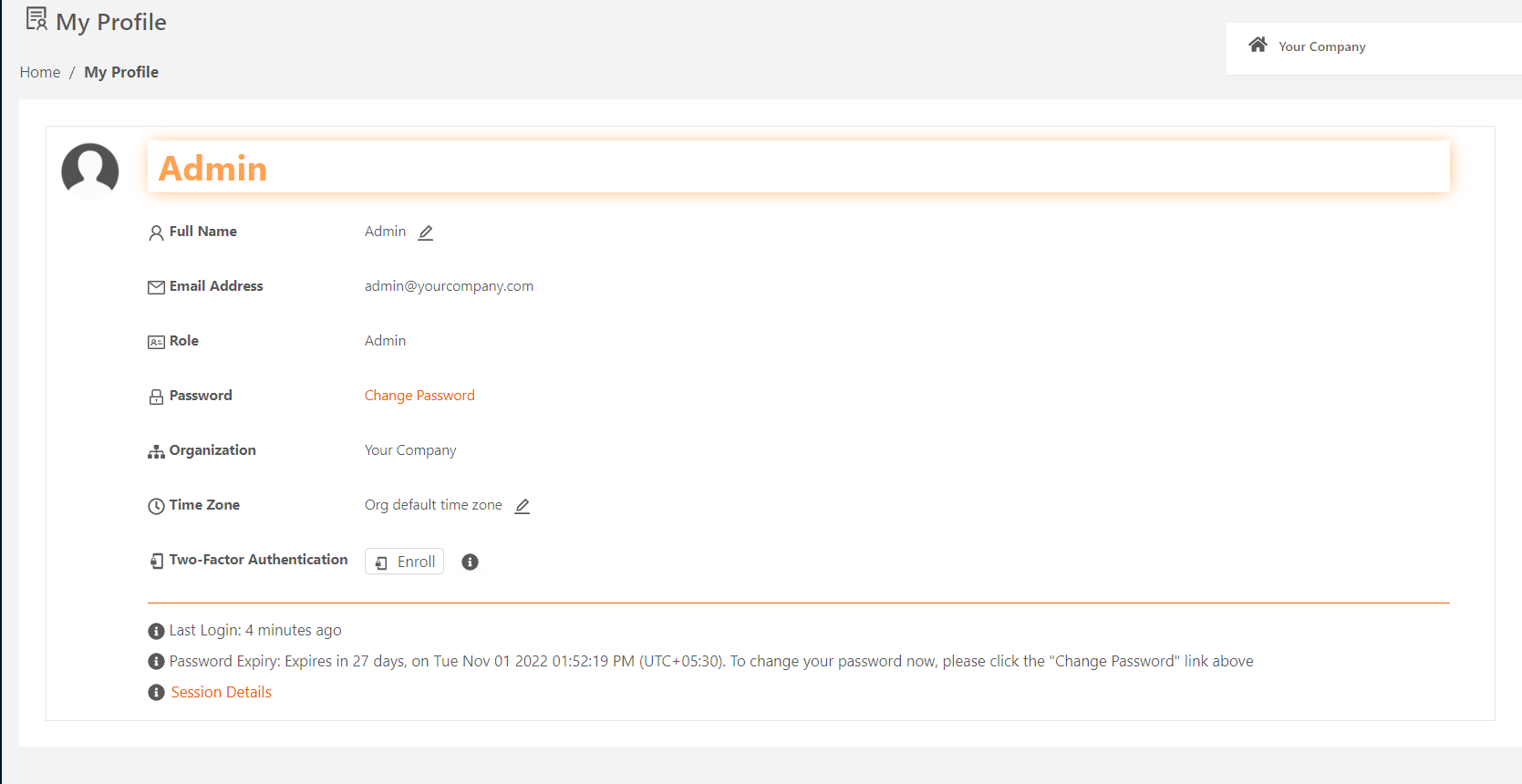
- An Activate pop-up window opens for you to set up your mobile Authenticator application (see Step 1 above). Complete the steps and then click Verify.
Once the activation is complete, the My Profile page is updated to show the time and date when the activation was completed.

- Log in and go to My Profile.
- Select Reset for Two-Factor Authentication.
- Then follow Step 3 above to activate two-factor authentication with your new phone or Authenticator app.
Logging in with Two-Factor Authentication
Once you’ve activated two-factor authentication for your account, follow these steps to log in:
- The login screen displays an additional field for the security code.
- Enter your username and password.
- Enter the six-digit security code displayed in your Authenticator mobile app.

Disabling Two-Factor Authentication for Your Account
If two-factor authentication is Optional and is not required, you can disable two-factor authentication for your account. Once it has been disabled, you need only your username and password to log in. Only you can disable two-factor authentication.
Do the following steps:
- On the left menu select My Account > My Profile.

- Select Disable to deactivate two-factor authentication.

Resetting Two-Factor Authentication for Your Account
If you lose access to your phone, an Admin user can reset two-factor authentication for your account. Once it has been reset, you need only your username and password to log in. Only an Admin user can reset two-factor authentication.
Do the following steps:
- Log in to the Secure Edge Portal as an Admin user.
- From the Dashboard, select the Users tile (last tile on the right) to go to your Users page.
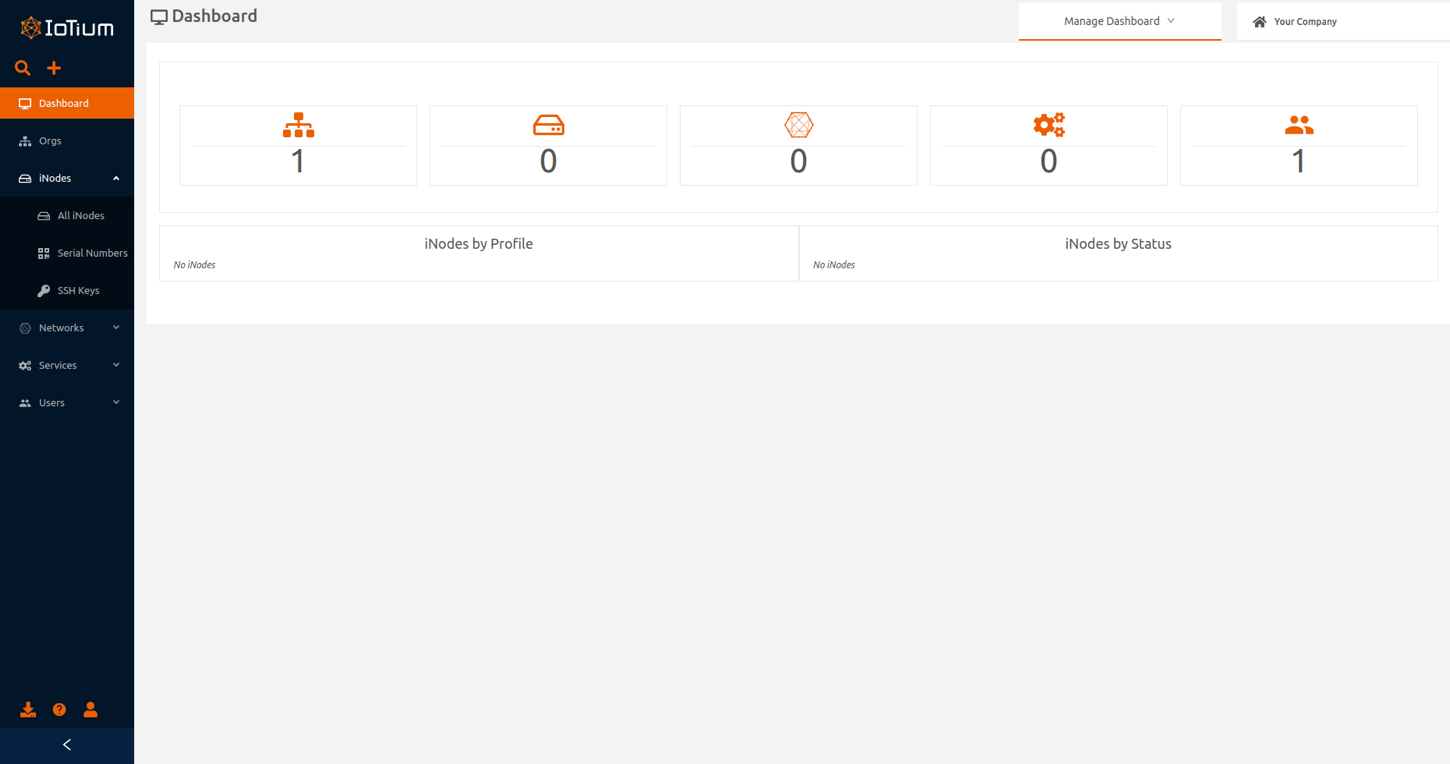
- On the Users page, select the user whose two-factor authentication is to be reset, click the vertical menu on the right, and select Reset Two-Factor Authentication.